Na vašom PC je miesto, kde môžete uložiť čokoľvek od súborov, priečinkov, aplikácií až po skratky. Na pracovnej ploche sa zobrazuje všetko, čo pokrýva celú obrazovku vášho počítača a uvidíte ju hneď po prihlásení do operačného systému Windows 10. Potom môžete usporiadať pracovnú plochu podľa vašich požiadaviek.
Aj keď sú všetky súbory, priečinky a odkazy v počítači uložené na špeciálnom mieste vo vašom používateľskom profile, najnovšia verzia systému Windows 10 ich ukladá na dve rôzne miesta. Prvý z nich je uložený v priečinku C: \ Users \ Public \ Desktop a druhý v jedinečnom umiestnení pod vaším aktuálnym profilom používateľa -% userprofile% \ Desktop. Na obrazovke systému Windows môžete ako pracovnú plochu vidieť jediné zobrazenie obsahu oboch týchto priečinkov.
Takže, áno, ak chcete presunúť umiestnenie priečinka na pracovnej ploche do iného priečinka, môžete to ľahko urobiť. Pozrime sa ako.
Riešenie: Používanie vlastností pracovnej plochy
Krok 1: Stlačte tlačidlo Kláves Windows + R spolu na klávesnici a otvorí sa okno Spustiť. Stačí pridať (
.) do vyhľadávacieho poľa a stlačte Zadajte.
Krok 2: Otvorí sa predvolené umiestnenie priečinkov vášho počítača. Teraz kliknite pravým tlačidlom myši na ikonu Desktop priečinok a vyberte Vlastnosti z kontextového menu.

Krok 3: V Vlastnosti pracovnej plochy v okne vyberte ikonu Poloha Kliknite na kartu a potom pod priestorom, kde vidíte aktuálne umiestnenie, kliknite na ikonu Hýbte sa tlačidlo.
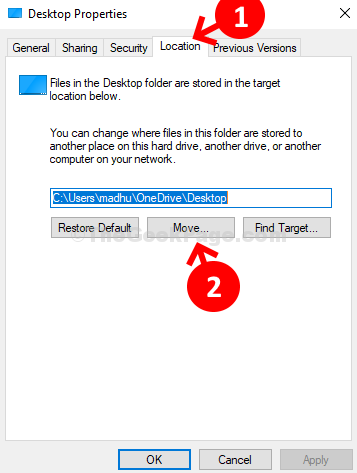
Krok 4: Otvára sa Prieskumník súborov odkiaľ môžete zvoliť požadované miesto, kam chcete presunúť Desktop priečinok do. Môžete vytvoriť nový priečinok a presunúť priečinok Desktop do tohto nového priečinka.

To je ono a teraz je umiestnenie priečinka na pracovnej ploche presunuté do požadovaného umiestnenia v počítači so systémom Windows 10.


