Rýchly kľúč je funkcia, ktorú poskytuje systém Windows a pri ktorej môže používateľ stlačiť jednu klávesu po druhej, aby získal klávesové skratky. Povedzme, že ak chceme urobiť snímku obrazovky, stlačíme Windows + prtsc kľúče spolu. Keď je povolená funkcia Sticky keys, môžeme stlačiť Kláves Windows nasledovaný kľúč prtsc urobiť snímku obrazovky.
V tomto článku si povieme niečo o rôznych spôsoboch vypínania lepivých kľúčov v systéme Windows 10.
Metóda 1: Používanie klávesu Shift
Stlačte tlačidlo Tlačidlo Shift 5-krát za sebou deaktivovať Sticky Keys
Upozorňujeme, že táto metóda nemusí fungovať vždy
Metóda 2: Stlačenie ľubovoľných dvoch klávesov súčasne
Môžeme stlačte ľubovoľné dve klávesy na klávesnici zároveň deaktivovať lepiace klávesy
Upozorňujeme, že táto metóda nemusí fungovať vždy
Metóda 3: Z nastavení
1. Otvorte okno Spustiť (Windows + r) a zadajte ms-nastavenia: easyofaccess-klávesnica a stlačte Zadajte

2. V okne Nastavenia -> Zjednodušenie prístupu -> Klávesnica, ktoré sa zobrazí, Prepnúť tlačidlo na vypnutie lepiacich klávesov
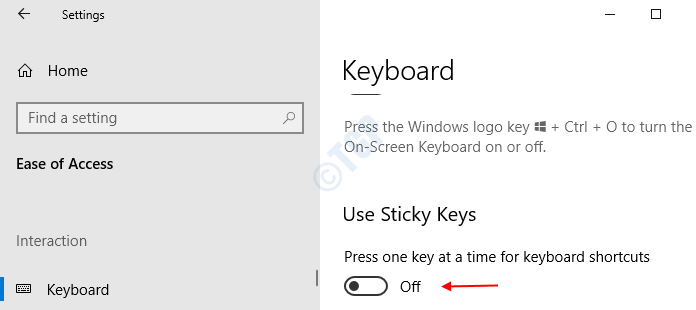
Môžete vidieť, že Lepiace klávesy sú teraz zakázané
Metóda 4: Z ovládacieho panela
1. Otvorte okno Spustiť (Windows + r) a zadajte riadiť prístup.pl a stlačte Zadajte
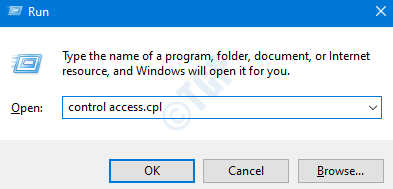
2. V zobrazenom okne (Ovládací panel–> Zjednodušenie prístupu -> Centrum zjednodušenia prístupu) vyberte túto možnosť Uľahčite si používanie klávesnice
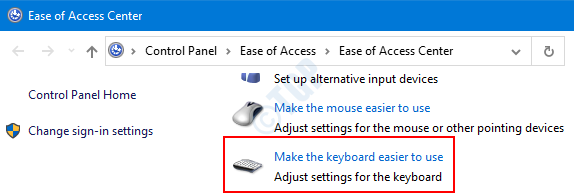
3. V okne Uľahčite si používanie klávesnice ktorý sa otvára, Pod Uľahčite si písanie oddiel,
- Odlepiť the Zapnite Sticky Keys
- Stlačte Ok

Lepiace klávesy budú teraz zakázané.
Metóda 5: Vykonanie zmien v registri tak, aby boli zakázané
1. Otvorte okno Spustiť (Windows + r) a zadajte regedit a stlačte Zadajte

2. V okne editora databázy Registry zadajte alebo skopírujte, prilepte alebo prechádzajte HKEY_CURRENT_USER \ Ovládací panel \ Prístupnosť \ StickyKeys umiestnenie

3. Vyhľadať Vlajky, Kliknite pravým tlačidlom myši na Vlajky a kliknite na Upraviť
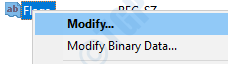
4. V Upraviť reťazec okno,
- Pod Hodnotové údaje vstúpiť 506 do zakázať lepiace klávesy
- Stlačte Ok

To je všetko. Teraz vidíte, že lepiace klávesy sú zakázané.
Metóda 6: Trvalo zakázať lepiace kľúče
1. Otvorte okno Spustiť (Windows + r) a zadajte regedit a stlačte Zadajte

2. V okne editora databázy Registry zadajte alebo skopírujte, prilepte alebo prechádzajte HKEY_CURRENT_USER \ Ovládací panel \ Prístupnosť
3. Kliknite pravým tlačidlom myši na uzol registra Prístupnosť, a Premenovať alebo Odstrániť to.
Vidíme, že lepiace kľúče sú teraz natrvalo deaktivované.
Ak je to absolútne nevyhnutné, použite túto metódu.
Dúfam, že to bolo poučné! Vďaka za prečítanie. Dajte nám vedieť v sekcii komentárov, ktoré z týchto metód vám vyhovujú najviac.


