Používatelia systému Windows 10 hlásili podivný problém, keď na prihlasovacej obrazovke videli vyskakovanie klávesnice na obrazovke alebo dotykovej obrazovky. Zdá sa, že klávesnice sa môžu z ničoho nič vysunúť aj pri otvorení viacerých okien naraz alebo pri inštalácii novej aplikácie alebo ovládača.
Ak ste nedávno nainštalovali aplikáciu alebo ovládač, môžete ich skúsiť odinštalovať a reštartovať počítač, aby ste zistili, či sa problém nevyriešil. Ak problém stále pretrváva, môžete vyskúšať ktorúkoľvek z troch metód uvedených nižšie. Pozrime sa, ako tento problém vyriešiť.
Metóda 1: Používanie aplikácie Nastavenia
Krok 1: Klikni na Štart na ploche a vyberte nastavenie z kontextovej ponuky umiestnenej nad Moc možnosť.

Krok 2: V nastavenie okno, kliknite na Jednoduchosť prístupu.
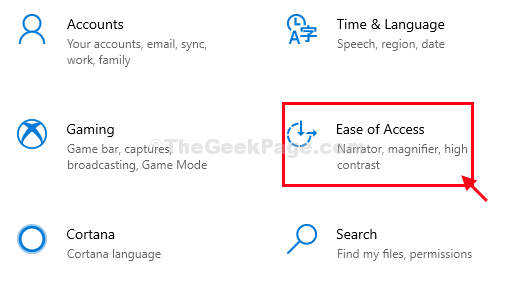
Krok 3: V ďalšom okne na ľavej strane kliknite na Klávesnicaa na pravej strane panela prejdite na ikonu Používajte svoje zariadenie bez fyzickej klávesnice. Vypnúť možnosť - Použite klávesnicu na obrazovke.
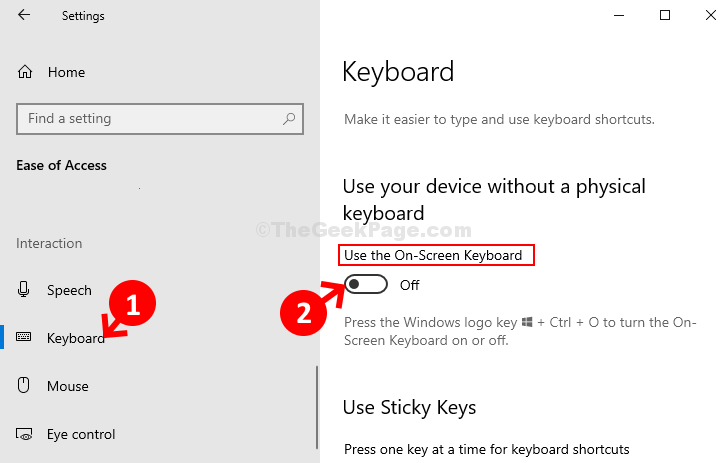
To by malo váš problém vyriešiť, ale ak sa vám pri prihlásení stále zobrazuje klávesnica, vyskúšajte 2. metódu.
Metóda 2: Prostredníctvom možností klávesnice na obrazovke
Krok 1: Stlačte tlačidlo Kláves Windows + R spolu na klávesnici a otvorte Bež box. Teraz zadajte osk do vyhľadávacieho poľa a stlačte Zadajte. Týmto sa otvorí Klávesnica na obrazovke.
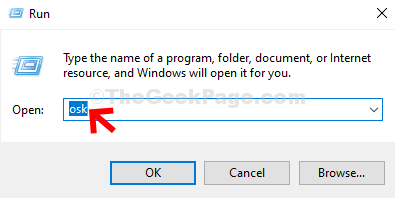
Krok 2: Na Klávesnica na obrazovke, klikni na možnosti tlačidlo vpravo dole.

Krok 3: V možnosti okno, kliknite na hypertextový odkaz - Majte kontrolu nad tým, či sa klávesnica na obrazovke spustí po prihlásení, smerom dole.

Krok 4: V ďalšom okne, ktoré sa otvorí, prejdite na Píšte pomocou ukazovacieho zariadenia a zrušte začiarknutie políčka vedľa Použite klávesnicu na obrazovke. Kliknite na Podať žiadosť a potom Ok.

Krok 5: Opäť sa vráťte k možnosti okno a kliknite na Ok. Teraz zatvorte Klávesnica na obrazovke.

Teraz reštartujte počítač a problém s klávesnicou na obrazovke by mal byť vyriešený hneď. Ak problému stále čelíte, vyskúšajte 3. metódu.
Metóda 3: Prostredníctvom služieb
Krok 1: Klikni na Štart na ploche a napíšte Služby do vyhľadávacieho poľa. Teraz kliknite pravým tlačidlom myši na výsledok a vyberte Spustiť ako správca.

Krok 2: V Služby okno, na pravej strane, pod Mená stĺpec, posuňte sa nadol a nájdite Dotknite sa služby Klávesnica a panel rukopisu. Dvojitým kliknutím naň otvoríte Vlastnosti okno.

Krok 3: V Vlastnosti okno pod Všeobecné kartu, prejdite na Začiatok zadajte sekciu a nastavte ju na Zakázané. Kliknite na Podať žiadosť a potom Ok uložiť zmeny a ukončiť.

Teraz reštartujte počítač a klávesnica na obrazovke / dotykovej obrazovke by sa pri prihlásení nemala vysunúť.


