Existujú rôzne kanály, prostredníctvom ktorých si môžete kúpiť licenciu pre svoj Windows 10. Najbežnejšie z týchto typov licencií sú OEM (Výrobca originálneho vybavenia), Maloobchod (Kompletne zabalený výrobok) a Objem.
- A Maloobchod licenčný typ je licencia, s ktorou sa zvyčajne aktivuje váš Windows, keď kupujete svoje zariadenie od online predajcu, ako je Amazon alebo Microsoft, alebo z miestneho obchodu. Pokiaľ je staré zariadenie deaktivované, môžete preniesť produktový kľúč z jedného počítača do druhého, ak máte tento typ licencie.
- An OEM Typ licencie je zvyčajne typ licencie, ktorý inštaluje výrobca na nové zariadenia. Ak je to typ licencie, ktorú máte v počítači, potom produktový kľúč nemôžete preniesť do iného zariadenia a teda ho nemôžete použiť na aktiváciu ďalšej inštalácie. Ak sa však pokúšate previesť vlastníctvo súboru rovnaký počítač, je možné tento typ licencie previesť spolu s vlastníctvom.
- Typ hromadnej licencie je zvyčajne typ licencie, ktorý používajú organizácie na hromadné inštalácie systému Windows 10 pomocou jedného hlavného produktového kľúča. Nie sú určené na ďalší predaj. Ak počítač zmení vlastníctvo, hromadné licencie sa zvyčajne neprenášajú súčasne. Tiež nebude vám dovolené aktivovať žiadne zariadenie, ktoré nie je súčasťou organizácie.
Ak chcete zistiť typ licencie aktivovaný vo vašom prístroji, môžete použiť Skript Windows Server License Manager (slmgr) príkazový nástroj. Pokračujte ďalej a nájdite typ svojej licencie na Windows 10 pomocou slmgr prostredníctvom rôznych metód.
Metóda 1: Priamo z dialógového okna Spustiť
1. Otvor Bež dialógové okno stlačením klávesov VYHRAJ + R spolu. Raz Bež otvorí sa príkazové okno, zadajte slmgr.vbs -dli a potom udrieť Zadajte kľúč.
slmgr.vbs -dli

2. Týmto sa otvorí nové okno s menom Hostiteľ skriptov Windows. Pod Popis V zozname nájdete typ svojej licencie na Windows 10, ktorý je označený na snímke obrazovky nižšie.
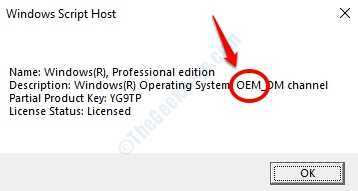
Metóda 2: Z CMD
1. Ako predtým, Bež okno je možné otvoriť stlačením VYHRAJ + R kľúče spolu. Ak chcete otvoriť príkazový riadok, typ v cmd a potom udrieť Zadajte.

2. Po otvorení príkazového riadku zadajte alebo skopírujte a prilepte príkaz slmgr / dli a potom stlačte kláves Enter.
slmgr / dli

3. V tomto prípade tiež Hostiteľ skriptov Windows sa spustí, odkiaľ získate typ licencie na Windows 10.
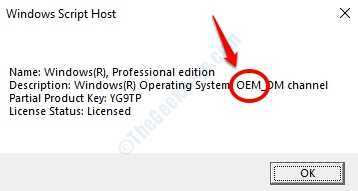
Metóda 3: Z prostredia PowerShell
1. Rovnako ako v predchádzajúcich metódach otvorte Bež okno stlačením WIN + R klávesy spolu. Akonáhle sa to objaví, napíšte powerhell a udrieť Zadajte kľúč na otvorenie PowerShell okno.

2. Rovnaký príkaz, aký bol použitý v príkazovom riadku, je možné použiť aj tu. Zadajte slmgr / dli a udrieť Zadajte kľúč.
slmgr / dli
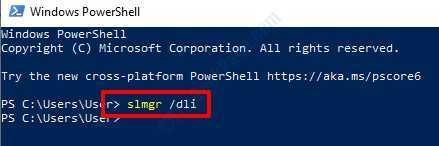
3. To je všetko. Hostiteľ skriptov Windows sa teraz spustí a odtiaľ si môžete poznamenať typ licencie pre Windows.
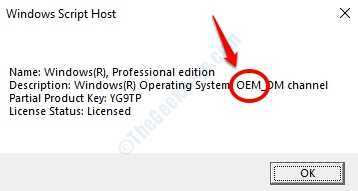
Metóda 4: Z vyhľadávacieho panela ponuky Štart v systéme Windows
1. Ďalším jednoduchým spôsobom, ako získať typ licencie systému Windows 10, je priamo z vyhľadávacieho panela ponuky Štart. Kliknite na ponuku Štart Vyhľadávacia lišta a potom zadajte slmgr.vbs -dli. Z výsledkov kliknite na slmgr.vbs -dli ako je znázornené:
slmgr.vbs -dli

2. Z Popis zoznam Hostiteľ skriptov Windows okno, môžete zložiť typ preukazu rovnako ako v predchádzajúcich metódach. To je všetko.
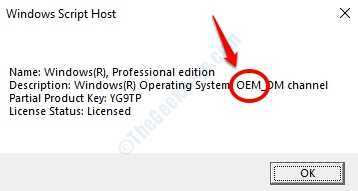
Teraz, keď už máte všetky typy licencií pre Windows 10 pripravené, viete, či je táto licencia prenosná alebo nie. Ak je prenosný, možno ho budete chcieť preniesť na iný počítač. Za týmto účelom môžete postupovať podľa krokov uvedených v našom článku Ako previesť licenciu systému Windows 10 na iný počítač.


