Funkcia schránky v systéme Windows predtým mohla ukladať iba kopírovaný text, ale od poslednej aktualizácie systému Windows 10 v októbri 2018 môže ukladať aj kopírované obrázky. V podstate teda schránka teraz dokáže uložiť niekoľko skopírovaných textov a obrázkov. To vedie k preťaženiu histórie schránky a tiež k vystaveniu vašich dôverných údajov na verejnosti. Ak chcete zachovať súkromie svojich dôverných údajov, môžete vypnúť históriu schránky. Ako? Pozrime sa.
Tu je príklad, ako môžete zakázať históriu schránky v systéme Windows 10.
Riešenie 1: Vypnite históriu schránky na paneli nastavení
Krok 1 - Prejdite vo svojom počítači na tlačidlo Štart a kliknutím naň otvorte ponuku. Nájsť nastavenie možnosť nad Moc tlačidlo a kliknutím naň otvorte nastavenie aplikácia

Krok 2 - V zozname možností vyhľadajte položku Systém a kliknite na ňu.
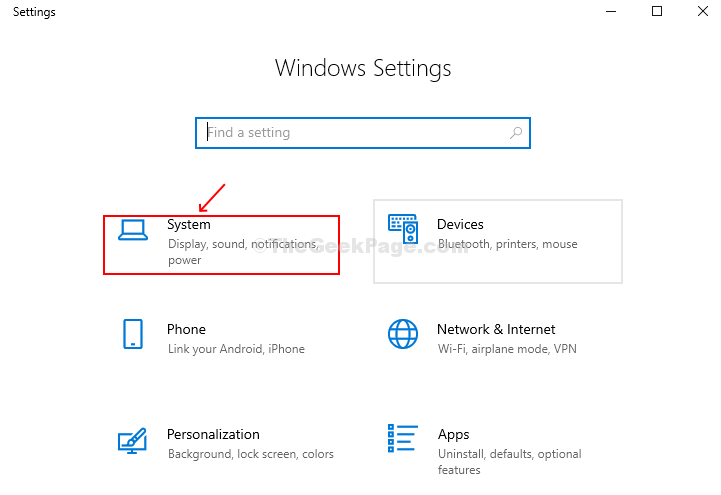
Krok 3 - Posuňte sa nadol a nájdite možnosť Schránka na ľavom paneli. Na pravej strane tably nájdete možnosť História schránky, ktorá je predvolene zapnutá. Vypnutím vypnete funkciu História schránky.
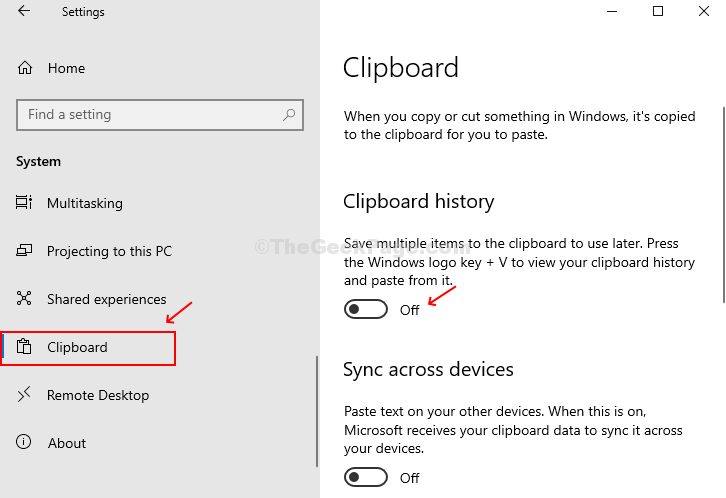
Riešenie 2: Vypnite históriu schránky z editora databázy Registry
Krok 1 - Stlačte Windows + R na klávesnici otvorte okno spustenia, zadajte Regedit a udrieť Ok otvorte okno Editora databázy Registry.

Krok 2 - Skopírujte a vložte nasledujúcu cestu pod Editorom databázy Registry a prejdite do okna systému.
HKEY_LOCAL_MACHINE \ SOFTWARE \ Policies \ Microsoft \ Windows \ System
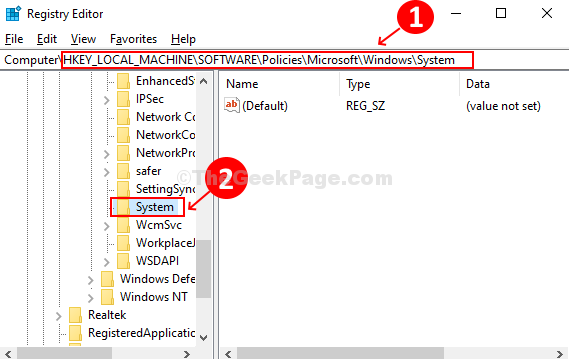 Krok 3 - Pravým tlačidlom myši kliknite na prázdne miesto na pravej strane okna, kliknite na ikonu Nové> Hodnota DWORD (32-bitová).
Krok 3 - Pravým tlačidlom myši kliknite na prázdne miesto na pravej strane okna, kliknite na ikonu Nové> Hodnota DWORD (32-bitová).
Krok 4 - Pomenujte novovytvorenú hodnotu DWORD ako AllowClipboardHistory. Dvakrát na ňu kliknite a zmeňte Hodnota pole na 0 a stlačte Ok. Týmto sa vypne funkcia História schránky.
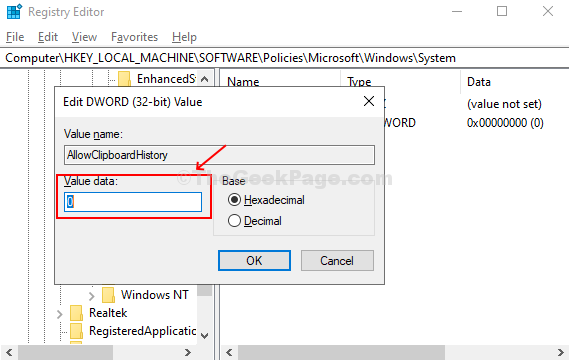
Aby boli zmeny účinné, reštartujte počítač. Táto zmena sivou farbou zvýrazní funkciu História schránky v časti Nastavenia. Ak ju chcete znova zapnúť, musíte odstrániť položku AllowClipboardHistory položka v editore databázy Registry.


