Vývojový diagram je vývojový diagram procesu, ktorý môže predstavovať novozavedený proces v organizácii alebo existujúci proces. Vývojový diagram je vizualizácia súboru procesných krokov a rozhodnutí prijatých s cieľom vykonať proces efektívne a bezchybne. Každý krok je reprezentovaný symbolmi alebo tvarmi diagramu, ktoré sú navzájom prepojené rozhodovacími čiarami. Program Microsoft Word má všetky možnosti, ktoré sú potrebné na vytvorenie dobrého vývojového diagramu. Pri vytváraní vývojového diagramu nemusíte hľadať žiadny softvér tretej strany. Tento článok vás prevedie vytvorením vývojového diagramu v programe MS Word.
Ako vytvoriť vývojový diagram v programe MS Word v systéme Windows 10
Poďme vytvoriť vývojový diagram pre proces „Vyhľadajte stratenú položku“.
Krok 1: Najprv otvorené MS Word žiadosť.
Stlačte Kľúč s logom Windows a napíš ms slovo.
Kliknite Slovo z výsledkov vyhľadávania.

Potom kliknite na tlačidlo Prázdny dokument pod Nový.

Krok 2: Ísť do Rozloženie tab.
Kliknite Orientácia a vyberte Krajina z rozbaľovacej ponuky, ako je uvedené nižšie.

Krok 3: Výber veľkosti papiera.
- Ísť do Rozloženie kartu a kliknite na Veľkosť.
- Potom vyberte svoj výber papiera. Vybral som List v mojom prípade.
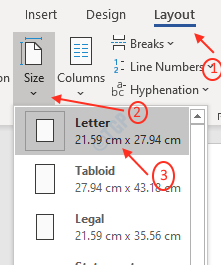
Krok 4: Ísť do Vložte na karte môžete pridať symboly alebo tvary do vývojového diagramu.
Kliknite Tvary.
Ako vidíte na obrázku nižšie, existuje veľa druhov tvarov, ktoré možno použiť na vytvorenie vývojového diagramu, ako sú čiary, základné tvary atď.

Krok 5: V Tvary vyberte Obdĺžnik: Zaoblený roh tvar.
Na začatie procesu nakreslite zaoblený rohový obdĺžnik.
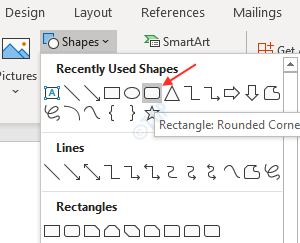
Pravým tlačidlom myši kliknite na novo pridaný tvar.
Kliknite Pridaj text a napíš „Štart”
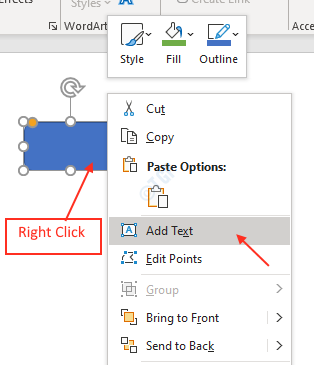
Písmo textu môžete zmeniť aj tak, že naň kliknete pravým tlačidlom myši a zmeníte veľkosť.
Ak chcete, môžete zmeniť modrú farbu tvaru obdĺžnika tak, že na ňu kliknete pravým tlačidlom myši a kliknete na ňu Naplňte.
Vyberte príslušnú farbu. Ja som zvolil zelenú farbu.
Krok 6: Pridajte ďalší tvar obdĺžnika z Tvary pod Vložte tab.
Kliknite pravým tlačidlom myši na tvar obdĺžnika a kliknite na ikonu Naplňte a vyberte bielu farbu.
Potom znova kliknite pravým tlačidlom myši a vyberte možnosť Pridaj text.
Napíš „Hľadajte stratenú položku“.

Krok 7: Ak chcete spojiť tieto dva tvary obdĺžnika, musíme medzi ne nakresliť čiarovú šípku.
Urobíte to kliknutím na ikonu Tvary a vyberte Šípka čiary od Riadky.

Kreslite medzi obdĺžnikmi, ako je to znázornené nižšie.

Krok 8: Tu v tomto kroku nakreslíme rozhodovacie políčko, či sme stratenú položku našli alebo nie.
Vyberte Rozhodnutie tvar z Vývojový diagram pod Tvary.
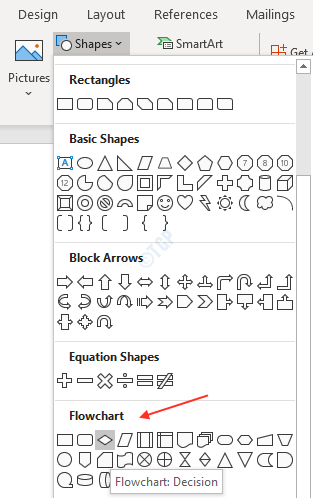
Pomocou šípky čiary tiež prepojte tvar Rozhodnutie s predchádzajúcim tvarom obdĺžnika, ako je to znázornené nižšie.

Krok 9: Teraz môžeme vytvoriť obdĺžnik so zaobleným rohom, ktorý označuje koniec procesu.
Ak sa chcete medzi nimi spojiť, použite RiadokŠípka ako je zobrazené nižšie.

Krok 10: Pomocou šípok čiary pripojte rozhodovacie políčko k „Hľadajte stratený obdĺžnik položky”, Ako je zobrazené nižšie.

Krok 11: Pridaj text Áno alebo Nie v smere šípky vychádzajúcom z rozhodovacieho poľa.
Kliknite Textové pole možnosť v pravom bočnom rohu po kliknutí Vložte Tab.

Vyberte Nakreslite textové pole.

Na záver môžete vidieť vývojový diagram procesu „Vyhľadajte stratenú položku“.
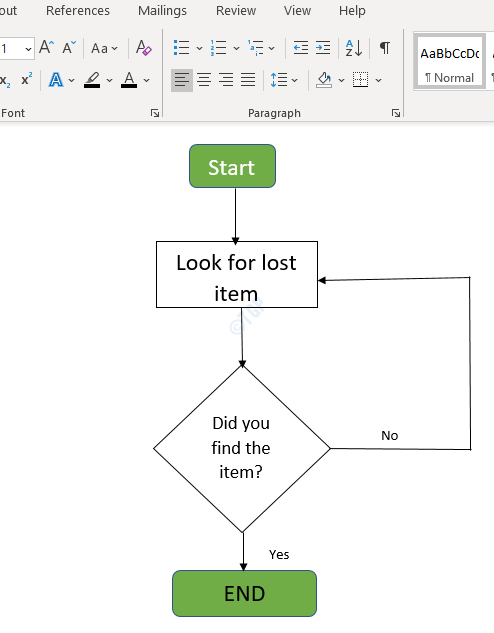
Dúfam, že vám tento článok pomohol.
Ďakujem!


