Nekateri uporabniki sistema Windows 10 se pritožujejo zaradi težave, s katero se srečujejo Trgovina Microsoft. Kadarkoli se poskušajo odpreti Shrani, prikazuje sporočilo o napaki, “Poskusite znova. Nekaj se je zgodilo na našem koncu."Najverjetnejši razlog za to napako je korupcija v Shrani sistemske datoteke. Preprosto sledite tem popravkom v računalniku in težavo boste rešili zelo enostavno.
Popravek 1 - Znova omogočite storitev namestitve trgovine Microsoft Store
1. Poiščite storitve v iskalnem polju Windows.
2. Zdaj kliknite storitve odpreti upravitelja storitev.
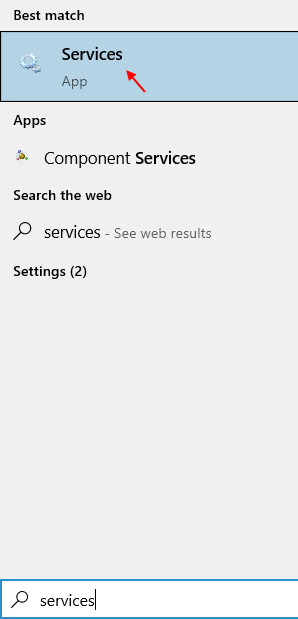
3. Zdaj poiščite Storitev namestitve Microsoftove trgovine.

4. Zdaj dvakrat kliknite na Storitev namestitve Microsoftove trgovine.
5. Izberite vrsta zagona kot samodejno in kliknite na začetek za zagon storitve.

6. Ponovni zagon računalnik.
Popravi-2 Ponovno zaženite storitev Windows Store iz CMD-
Ponovni zagon sistema Windows Shrani storitev v računalniku lahko reši vašo težavo.
1. Če želite odpreti povišano Ukazni poziv v okno vnesitecmd"V Iskanje poleg ikone sistema Windows.
2. Potem desni klik naUkazni poziv"V povišanem rezultatu iskanja in nato kliknite na"Zaženi kot skrbnik“.
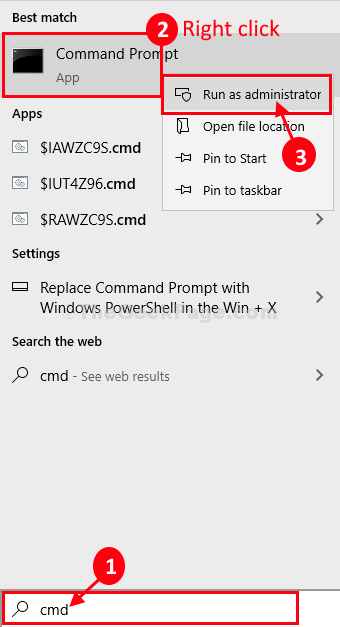
3. V Ukazni poziv okno, Kopiraj prilepi ta ukaz in zadeti Enter za izvajanje ukaza v računalniku.
sc config WSService start = povpraševanje

Zapri Ukazni poziv okno.
Znova zaženi računalnik.
Po ponovnem zagonu računalnika preverite, ali Shrani deluje ali ne.
Popravek 3 - Ponastavite trgovino Windows z uporabo Powershell
1. Kliknite ikono sistema Windows in napišite “PowerHell“.
2. Zdaj, desni klik na ikoni PowerHell in izberite zaženi kot skrbnik.
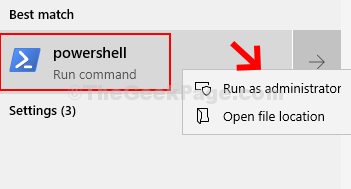
3. Po tem kopirajte in prilepite spodnji ukaz v okno PowerHell in pritisnite Enter za izvedbo.
Get-AppXPackage | Foreach {Add-AppxPackage -DisableDevelopmentMode -Register "$ ($ _. InstallLocation) \ AppXManifest.xml"}

Ko se program v celoti zažene, zaprite okno PowerHell.
Popravi-4 Ponastavi predpomnilnik shrambe
Včasih lahko težavo povzroči poškodovan predpomnilnik trgovine.
1. Išči "wsreset.exe " iz iskalne vrstice Windows 10.
2. Ko viditewsreset.exe"Se je pojavil v iskanju, kliknite nanj, da ga izvedete.
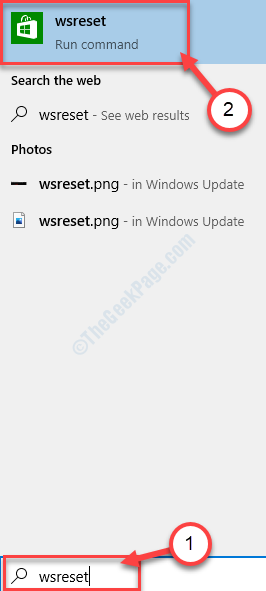
Prikaže se terminal CMD. Postopek ponastavitve se bo začel hkrati.
Počakajte nekaj časa in nato znova zaženite računalnik.
Popravek 5 - Uporaba ukaznega poziva
1. Napiši “cmd"V iskalno polje.
2. Potem desni klik naUkazni poziv"V povišanem rezultatu iskanja in nato kliknite na"Zaženi kot skrbnik“.
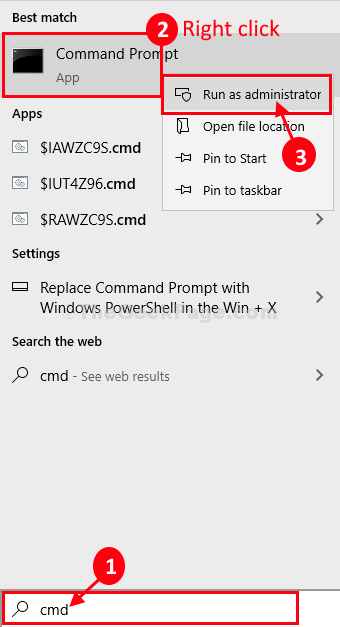
3. Zdaj morate te kode izvršiti do kopiranje vsakega posebej, nato pa udaril Enter. To bo te ukaze izvajalo zaporedno.
SC config wuauserv start = auto SC config bits start = auto SC config cryptsvc start = auto SC config trustedinstaller start = auto.
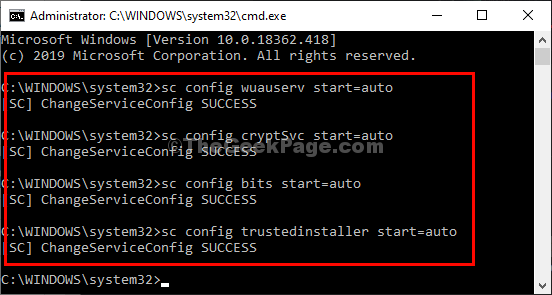
Po tem zaprite okno cmd in znova zaženite računalnik. Poskusite znova, da preverite, ali težava ni odpravljena.
Popravi-6 Preimenuj mapo SoftwareDistribution-
Preimenovanje Distribucija programske opreme mapa vam lahko reši to težavo.
1. Pritisnite Tipka Windows + R., vnesite »cmd"In nato kliknite"v redu“.
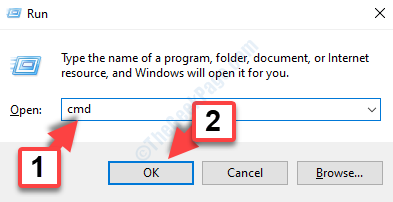
2. Izvedite te sklope ukazov, da začasno zaustavite nekatere storitve v računalniku.
net stop wuauserv. net stop cryptSvc. neto stop bitov. neto stop msiserver
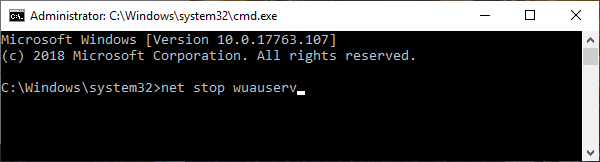
Ta postopek bo za kratek čas ustavil nekatere storitve.
3. Za glavni korak, Kopiraj prilepi te ukaze enega za drugim in pritisnite Enter preimenovati vDistribucija programske opreme' in 'Catroot2'Mapa.
ren C: \ Windows \ SoftwareDistribution SoftwareDistribution.old. ren C: \ Windows \ System32 \ catroot2 catroot2.old

4. Zdaj pa znova zaženite te storitve. Če želite to narediti, te ukaze izvajajte zaporedno.
neto začetek wuauserv. neto začetek cryptSvc. neto začetni bit. neto zagon msiserver
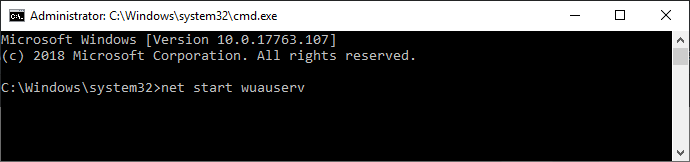
Zapri Ukazni poziv okno.
Znova zaženi računalnik.
Po ponovnem zagonu računalnika preverite, ali Shrani deluje ali ne.
Popravek 7 - popravite svoj časovni pas v spletnem Microsoftovem računu
1. Prijavite se v svoj spletni Microsoftov račun z uporabo Microsoftovega e-poštnega računa in gesla, tako da odprete uradno povezava.
2. Kliknite na vaše informacije.
3. Kliknite na Uredi podatke o profilu.

4. Zdaj izberite Pravilno Država in in Pravilno časovni pas.
5. Kliknite na shrani.
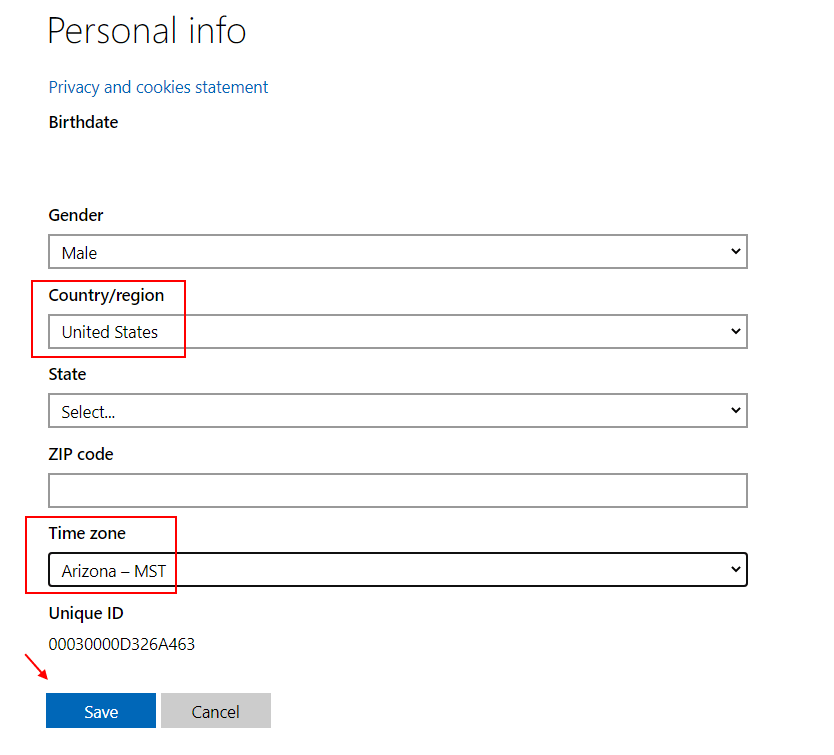
6. Zdaj pa odpri Trgovina Microsoft v računalniku.
7. Zdaj, Odjava in potem vpis ponovno nazaj.
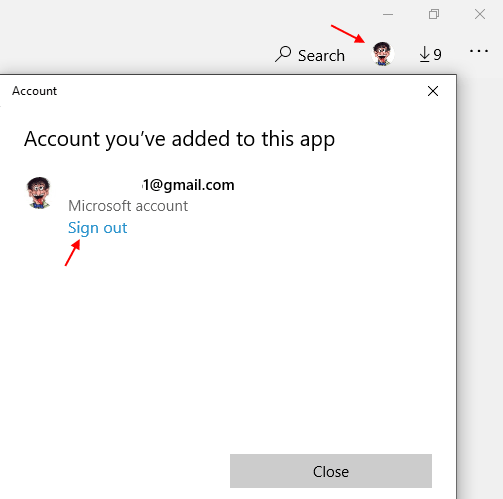
Zdaj poskusite znova.


