Številni uporabniki sistema Windows 10 so poročali, da so opazili napako med posodabljanjem aplikacij iz trgovine Windows. Ko je napaka vidna, uporabnik ne bo mogel posodobiti aplikacij iz trgovine Windows. Znano je, da je ta težava prisotna v operacijskih sistemih Windows 7,8,10.
Možni razlogi za prikaz te napake so:
- Pokvarjen predpomnilnik trgovine.
- Nepopolna mapa za distribucijo programske opreme
- Poškodovane sistemske datoteke.
- Zahtevane storitve niso omogočene.
- Nepričakovana napaka v trgovini Windows.
V tem članku smo zbrali nekaj popravkov, ki vam bodo pomagali odpraviti napako v trgovini Windows s kodo napake 0x80131505. Preden nadaljujete s posebnimi popravki, se poskusite prijaviti in odjaviti iz trgovine Windows.
Kazalo
Popravek 1: Poskusite zagnati ukaze SC
1. korak: Odprite terminal Run. Človek lahko uporabi bližnjico Windows in R.
2. korak: Vnesite cmd in drži ključe Ctrl+Shift+Enter da odprete ukazni poziv v skrbniškem načinu.

3. korak: Če se prikaže potrditveno pogovorno okno, ki zahteva dovoljenje, samo kliknite da.
4. korak: V okno ukaznega poziva, ki se prikaže, vnesite spodnje ukaze. Po vsakem ukazu ne pozabite pritisniti enter.
sc config wuauserv start=auto. sc konfiguracijski bit start=auto. sc config cryptsvc start=auto. sc config trustedinstaller start=auto. izhod
5. korak: Znova zaženite sistem
Preverite, ali to pomaga. Če ne, poskusite z naslednjim popravkom.
Popravek 2: Preimenovanje distribucijske mape Windows
1. korak: Odprite terminal Run. Človek lahko uporabi bližnjico Windows in R.
2. korak: Vnesite cmd in drži ključe Ctrl+Shift+Enter da odprete ukazni poziv v skrbniškem načinu.

3. korak: Če se prikaže potrditveno pogovorno okno, ki zahteva dovoljenje, samo kliknite da.
4. korak: V okno ukaznega poziva, ki se prikaže, vnesite spodnje ukaze. Po vsakem ukazu ne pozabite pritisniti enter.
net stop wuauserv. net stop cryptSvc. neto stop bits. net stop msiserver. ren C:\Windows\SoftwareDistrubution SoftwareDistribution.old. ren C:\Windows\System32\catroot2 Catroot2.old. net start wuauserv. net start cryptSvc. neto startni bit. net start msiserver. izhod
5. korak: Odprite okno Zaženi
6. korak: Vnesite powershell in pritisnite Vnesite.

7. korak: Če se prikaže potrditveno pogovorno okno, kliknite da.
8. korak: V oknu, ki se odpre, kopirajte in prilepite naslednje ukaze. Po vsakem ukazu ne pozabite pritisniti Enter.
wuauclt.exe /updatenow. izhod
5. korak: Znova zaženite sistem.
3. popravek: Zaženite orodje za odpravljanje težav Windows Update
1. korak: Odprite pogovorno okno Zaženi.
2. korak: V oknu, ki se prikaže, vnesite ukaz ms-settings: odpravljanje težav in kliknite na v redu
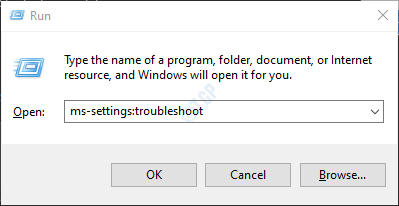
V sistemu Windows 10
3. korak: V oknu Nastavitve–> Posodobitev in varnost –> Odpravljanje težav, ki se prikaže, izberite Dodatna orodja za odpravljanje težav možnost
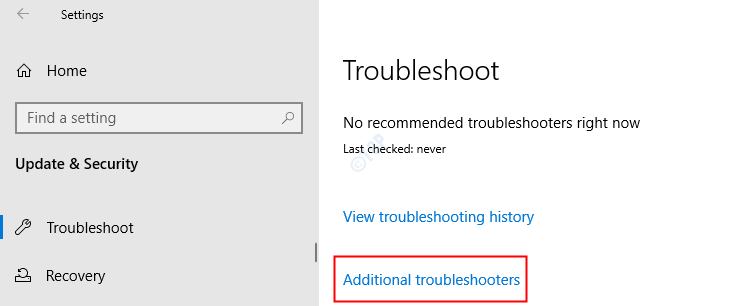
4. korak: V oknu Dodatna odpravljanja težav, ki se odpre, izberite Windows Update možnost
5. korak: Kliknite nato Zaženite orodje za odpravljanje težav gumb
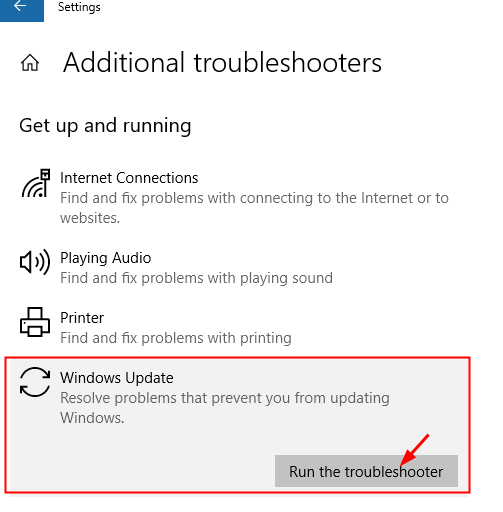
6. korak: Zdaj bo sistem začel iskati težave. Ko bo težava odkrita, boste obveščeni, sledite navodilom na zaslonu, da odpravite težavo.
7. korak: Znova zaženite sistem.
V sistemu Windows 11:
3. korak: V oknu, ki se prikaže, kliknite na Odpravljanje težav.
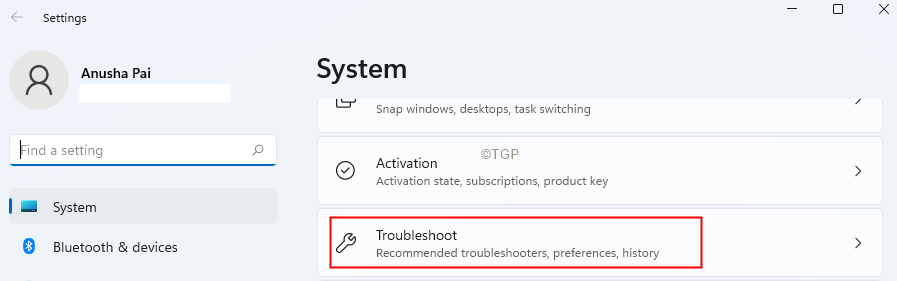
4. korak: Zdaj kliknite na Druga orodja za odpravljanje težav.

5. korak: Kliknite na teci gumb poleg Windows Update.

6. korak: Zdaj bo sistem začel iskati težave. Ko bo težava odkrita, boste obveščeni, sledite navodilom na zaslonu, da odpravite težavo.
7. korak: Znova zaženite sistem.
Popravek 4: Ponovno registrirajte vse aplikacije v trgovini Windows
1. korak: Odprite Zaženi okno z uporabo Windows + R.
2. korak: Vnesite powershell in pritisnite Vnesite.

3. korak: Če se prikaže potrditveno pogovorno okno, kliknite da.
4. korak: V oknu, ki se odpre, kopirajte in prilepite naslednji ukaz.
Get-AppXPackage -AllUsers | Foreach {Add-AppxPackage -DisableDevelopmentMode -Register "$($_.InstallLocation)\AppXManifest.xml"}
5. korak: Znova zaženite sistem.
Popravek 5: Ponastavite trgovino Windows
1. korak: Odprite terminal Run s tipkami Windows in R.
2. korak: Vnesite cmd in drži ključe Ctrl+Shift+Enter da odprete ukazni poziv v skrbniškem načinu.

3. korak: Če se prikaže potrditveno pogovorno okno, ki zahteva dovoljenje, samo kliknite da.
4. korak: V okno ukaznega poziva, ki se prikaže, vnesite spodnje ukaze.
wsreset.exe
5. korak: Znova zaženite sistem.
Popravek 5: poskusite znova registrirati aplikacije Windows Store s PowerShell
1. korak: Odprite Zaženi okno z uporabo Windows + R.
2. korak: Vnesite powershell in pritisnite Vnesite.

3. korak: Če se prikaže potrditveno pogovorno okno, kliknite da.
4. korak: V oknu, ki se odpre, kopirajte in prilepite naslednji ukaz.
Get-AppXPackage *WindowsStore* -AllUsers | Foreach {Add-AppxPackage -DisableDevelopmentMode -Register "$($_.InstallLocation)\AppXManifest.xml"}
5. korak: Znova zaženite sistem.
Popravek 6: Izbrišite vsebino iz mape za distribucijo programske opreme v varnem načinu.
1. korak: Odprite terminal Run tako, da držite tipko Windows in R tipke hkrati.
2. korak: Vnesite ms-nastavitve: obnovitev in pritisnite V REDU.

3. korak: Samo kliknite na Znova zaženi zdaj.

4. korak: S sporočilom lahko vidite modri zaslon Prosim počakaj
5. korak: V oknu, ki se prikaže, kliknite na Odpravljanje težav
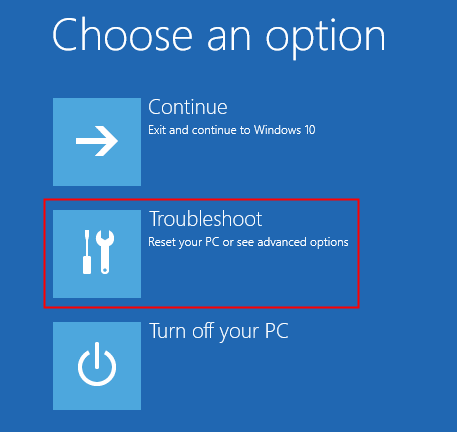
6. korak: Kliknite na Napredne možnosti
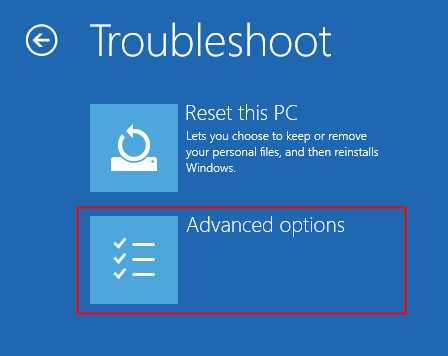
7. korak: Kliknite na Nastavitve zagona.

8. korak: Zdaj kliknite na Ponovni zagon gumb.
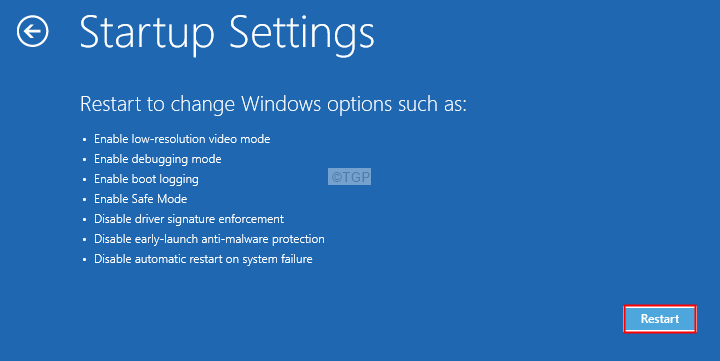
9. korak: Pritisnite na F4 tipko za odpiranje sistema v varnem načinu.
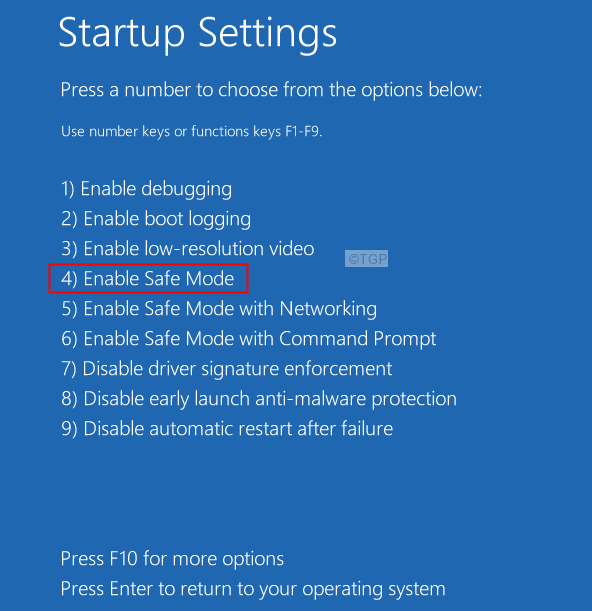
10. korak: Ko se sistem odpre v varnem načinu, držite tipko Windows + E da odprete okno raziskovalca.
11. korak: V iskalno vrstico na vrhu kopirajte in prilepite spodnjo lokacijo,
C:\Windows\SoftwareDistrubution
12. korak: Izbrišite vso vsebino v tej mapi
13. korak: Znova zaženite sistem.
14. korak: Poskusite zagnati posodobitev sistema Windows in preverite, ali je bila težava odpravljena.
Popravek 6: Izvedite obnovitev sistema
Če nič ne deluje, izvedite obnovitev sistema. Spodaj so navedeni koraki, ki jih je treba upoštevati:
1. korak: Odprite terminal Run tako, da držite tipko Windows in R tipke hkrati.
2. korak: Vnesite ms-nastavitve: obnovitev in pritisnite V REDU.

3. korak: Samo kliknite na Znova zaženi zdaj.

4. korak: S sporočilom lahko vidite modri zaslon Prosim počakaj
5. korak: V oknu, ki se prikaže, kliknite na Odpravljanje težav
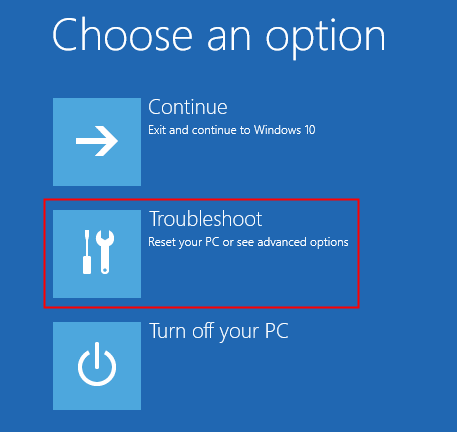
6. korak: Kliknite na Napredne možnosti
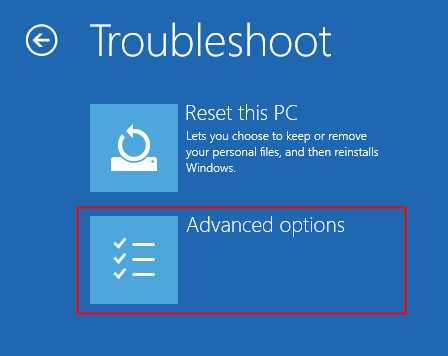
7. korak: Kliknite na Obnovitev sistema.
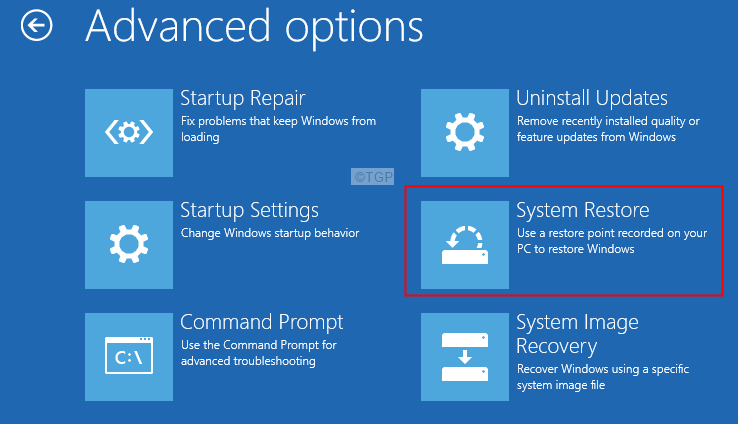
8. korak: V oknu, ki se prikaže, izberite svoj račun.
9. korak: Izberite postavitev tipkovnice.
10. korak: V oknu, ki se prikaže, izberite obnovitveno točko.
11. korak: Sedite in potrpežljivo počakajte, dokler se sistem ne obnovi.
12. korak: Ko se obnovitev sistema konča, kliknite na Ponovni zagon gumb.
To je vse.
Upamo, da je bil ta članek informativen. Vljudno komentirajte in nam sporočite popravek, ki vam je pomagal rešiti težavo.
Hvala za branje.


