Recimo, da odprete shranjeno datoteko excel v svojem sistemu in vidite, da je celotno delovno območje excela datoteka je siva, torej ne vidite nobenih vrstic ali stolpcev, namesto tega vidite prazno sivo okno. Zdaj poskusite preveriti možnosti menija s klikom na mapa iz zgornjega menija. Tu so možnosti Shrani, Shrani kot odprto zatemnjene. Se sprašujete, kako odpreti to datoteko Excel? Če da, potem ste na pravem mestu. V tem članku poglejmo, kaj storiti, ko celotno delovno območje v Excelu postane sivo ali postane neaktivno.
Preden nadaljujete, preverite popravke, omenjene v članku, Microsoft Excel odpira prazen dokument
Če težave ne morete rešiti s popravki, navedenimi v povezavi, preverite spodnji popravek.
Koraki za odpravo sivih delovnih površin v Excelu z urejevalnikom registra
1. korak: Odprite datoteko Excel, ki ima težave pri odpiranju.
2. korak: Kliknite na mapa iz zgornjega menija
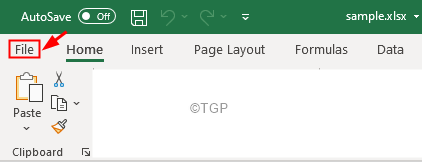
3. korak: Na levi strani kliknite račun
4. korak: Kliknite na O Excelu gumb
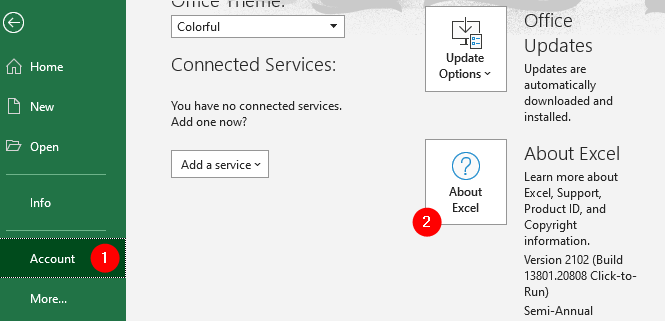
5. korak: V oknu About, ki se odpre, Določite različico MS Office deluje v vašem sistemu, kot je prikazano spodaj.

6. korak: S tipkami odprite pogovorno okno Zaženi Windows+R
7. korak: Vnesite regedit in zadel Vnesite

8. korak: V oknu za nadzor uporabniškega računa, ki se odpre in zahteva dovoljenja, kliknite Da
OPOMBA:
Urejanje registra lahko negativno vpliva na sistem tudi z najmanjšo napako. Pred nadaljevanjem je priporočljivo narediti varnostno kopijo registra. Če želite narediti varnostno kopijo, v urejevalniku registra -> Pojdi na Datoteka -> Izvoz -> Shrani varnostno kopijo.
4. korak: V oknu urejevalnika registra v iskalni vrstici na vrhu kopirajte in prilepite to mesto
HKEY_CURRENT_USER \ SOFTWARE \ Microsoft \ Office
Če lepljenje kopij ne deluje, se na levi stranski plošči pomaknite do zgornje lokacije.
9. korak: Na levi stranski plošči znotraj Pisarna registrski ključ, lahko vidite številne podključe različic Officea, na primer 11.0, 12.0, 14.0 itd.
10. korak: Izbrišite vse mape, ki ustrezajo prejšnjim različicam (razen uporabljene različice (glej korake 5))
11. korak: Desni klik v mapi in izberite Izbriši iz kontekstnega menija. S tem bi mapo izbrisali.

11. korak: Potem, ko izbrišete vse mape, ki ustrezajo prejšnjim različicam, preverite, ali lahko vidite vsebino datoteke Excel.
12. korak: Če se še vedno soočate z isto težavo, odprite Regedit in izbrišite tudi mapo, ki ustreza trenutni različici.
Korak: Zaprite Regedit in preverite, ali to odpravlja težavo.
To je vse
Upamo, da je bil ta članek informativen. Hvala za branje
Prosimo, komentirajte in nam sporočite, če ste uspeli odpraviti težavo.
Ostanite z nami za več nasvetov in trikov.


