Kadar koli zaženete Excel, se privzeto odpre z določenim številom praznih listov glede na različico Excela, ki jo uporabljate. Za različico 2013, če zaženete Excel, dobite privzeto samo 1 prazen list. Ampak, če ste nekdo, ki za svoje delo vedno potrebuje določen komplet listov, potem bi bil zelo priročno za vas, če vaš Excel zažene nove delovne zvezke z zahtevanim številom praznih delov rjuhe; recimo 5 listov, vsakič, ko zaženete nov delovni zvezek.
Ta članek govori o spreminjanju privzetega števila praznih listov, s katerimi se zažene nov Excelov delovni zvezek. Berite naprej, če želite izvedeti, kako lahko hitro obvladate ta neverjeten Excelov kramp. Upam, da boste uživali v branju!
Korak 1: Zaženite Microsoft Excel in pritisnite MAPA zavihek na zgornjem traku.
REKLAMA
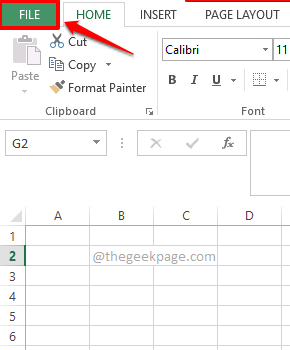
2. korak: Zdaj na levo podokno MAPA možnosti, kliknite na Opcije zavihek.
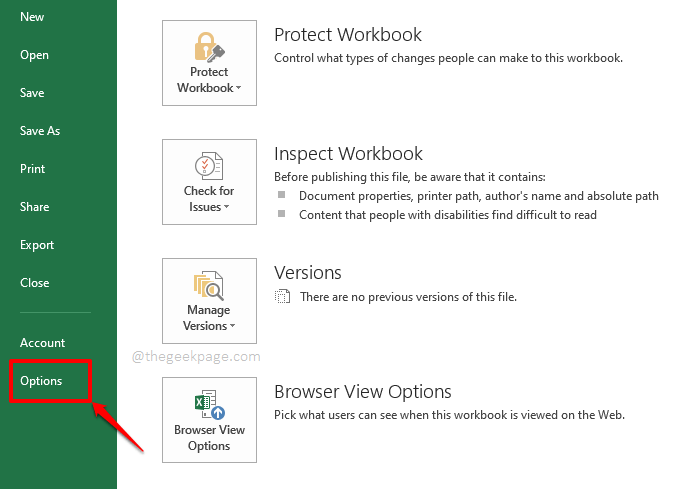
3. korak: Na Excelove možnosti okno, kliknite na Splošno zavihek na levo najprej podokno.
Zdaj na prav okensko podokno, poiščite razdelek z imenom Pri ustvarjanju novih delovnih zvezkov.
Zdaj bo pod tem razdelkom polje z imenom Vključite toliko listov. Temu polju lahko dodelite številko z uporabo GOR in DOL puščice, povezane z njim, lahko pa tudi takoj vrsta v številu. Ta številka določa, s koliko listi se bo vaš privzeti Excelov delovni zvezek odprl vsakič, ko zaženete Excel.
Udari v redu gumb na dnu za nadaljevanje.
Opomba: Lahko imate do 255 prazne liste, ko odprete Excel. The najmanj številka, ki jo je treba dati, je 1.

4. korak: To je to. Preizkusimo, ali to zdaj deluje. Za to pritisnite MAPA jeziček z zgornjega traku še enkrat.
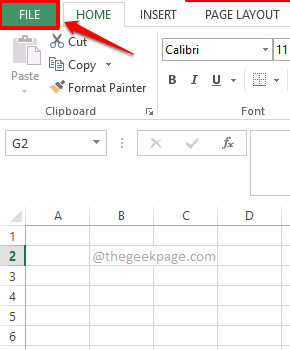
5. korak: Na levo okensko podokno kliknite na Novo možnost, in na prav podoknu kliknite na Prazen delovni zvezek.
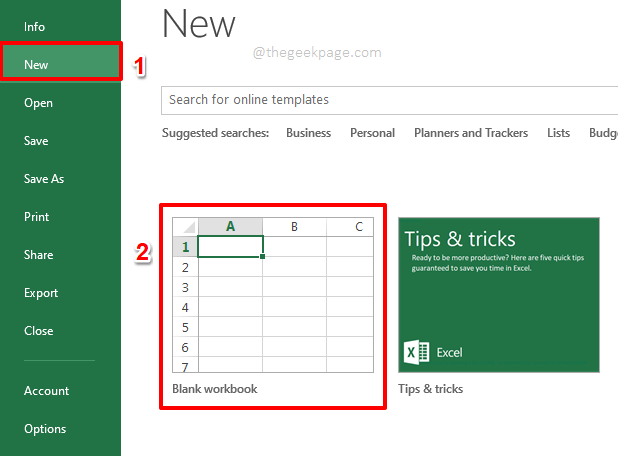
6. korak: Ko se odpre prazen delovni zvezek, lahko vidite, da je na voljo toliko novih listov, kot ste jih določili, v nasprotju s privzetimi nastavitvami za 1 list. Uživajte!

Če se soočate s kakršnimi koli težavami, pustite komentar v razdelku za komentarje, vedno smo oddaljeni komentar.
Upam, da vam je bil članek v pomoč. Ostani na vezi!
Korak 1 - Prenesite orodje Restoro PC Repair Tool od tukaj
2. korak - Kliknite Začni skeniranje, da samodejno poiščete in odpravite katero koli težavo z računalnikom.

