Se sprašujete, kako omogočiti ali onemogočiti naključne naslove strojne opreme v računalniku z operacijskim sistemom Windows 11 in preprečiti sledenje vaši napravi? Preden nadaljujemo z razlago postopka, poglejmo, kaj je naključni naslov strojne opreme?
V primerih, ko je WiFi na vašem računalniku morda omogočen, vendar ni povezan, vaš računalnik še naprej pošilja signale za povezavo z omrežjem WiFi v bližini. Ta signal nosi določen fizični naslov strojne opreme za vašo napravo, imenovan naslov MAC. Zdaj, ko greste na mesto, kot je supermarket, letališče ali hotel, kjer je brezplačen WiFi, se vaši napravi morda spremljajo prek naslova MAC.
Tako, kjer je brezplačen WiFi, morda ne želite, da se lokacija vaše naprave spremlja in jo zaščiti pred hekerji ali vohuni, zato je v takih primerih priporočljivo omogočiti naključni naslov strojne opreme (za tiste računalnike, ki podpirajo to funkcija). To bo drugim preprečilo, da bi spremljali lokacijo ali dejavnost vaše naprave, in tako deluje kot varnostni pokrov za vašo napravo.
Te nastavitve lahko uporabite za posamezno omrežje WiFi ali za vsa omrežja WiFi. Preberite, če želite izvedeti, kako vklopiti ali izklopiti naključni naslov strojne opreme v računalniku z operacijskim sistemom Windows 11.
Kako vklopiti ali izklopiti naključni naslov strojne opreme ali naslov MAC v sistemu Windows 11
Torej, če ne želite, da se lokacija ali dejavnost vaše naprave spremlja na lokacijah brezplačnega WiFi, potem, sledite spodnjim navodilom, da omogočite naslov MAC (naključni naslov strojne opreme) v sistemu Windows 11 osebni računalnik:
Korak 1: Pritisnite na Win + I tipke hkrati na tipkovnici, da zaženete Nastavitve app.
2. korak: V Nastavitve okno, pojdite na levo stran podokna in kliknite na Omrežje in internet možnost.
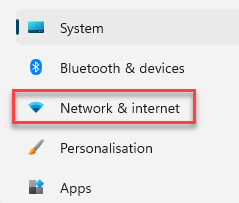
3. korak: Zdaj se pomaknite na desno stran okna in kliknite na Wifi možnost.
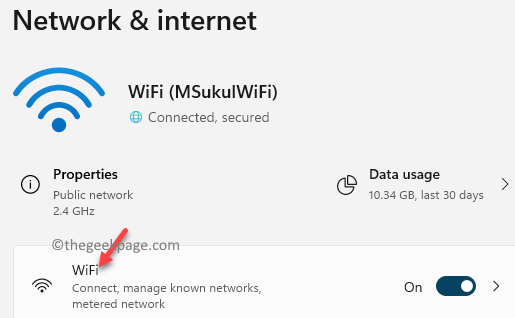
4. korak: Naprej, v Nastavitve WiFi okno, na desni strani podokna, se pomaknite navzdol in pojdite na Naključni naslovi strojne opreme možnost.
Zdaj premaknite drsnik poleg njega v desno, da ga vklopite.

To bo omogočilo Naključni naslovi strojne opreme nastavitve za vaš WiFi in vaši napravi bodo drugi preprečili sledenje, zlasti v območjih brezplačnega WiFi.
*Opomba - Če želite onemogočiti Naključni naslovi strojne opreme nastavitev, ko niste v območju brezplačnega WiFi ali javnih omrežjih, sledite 1. koraki skozi 3 kot je prikazano zgoraj, nato pa premaknite drsnik v levo (zraven Naključni naslovi strojne opreme možnost), da ga izklopite.
Ko končate, je nastavitev naključnih naslovov strojne opreme za vaš WiFi onemogočena.


