Ali ste vedeli, da ima Windows možnost, da uporabnik zbira in shranjuje podatke o besedilu in črnilu? Ja!! Za prilagoditev prepoznavanja rokopisa besednjaku in slogu rokopisa uporabniških oken uporablja te podatke. Zbrani podatki vključujejo vsa odhodna sporočila v Windows Mail in e-poštne odjemalce, ki podpirajo MAPI, ter URL-je iz zgodovine brskalnika Internet Explorer. Podatke uporabljajo programi strojnega učenja in programi za obdelavo naravnega jezika za razvoj boljše tehnologije za prepoznavanje rokopisa. Količina črnila, ki se lahko shrani, je omejena na 50 MB, medtem ko so besedilne informacije omejene na približno 5 MB. Ko so te omejitve dosežene in se zberejo novi podatki, se starejši podatki odstranijo, da se naredi prostor za nove podatke.
Priporočamo, da pustite funkcijo samodejnega učenja omogočeno, da dobite prilagojeno uporabniško izkušnjo. Če pa želite onemogočiti funkcijo samodejnega učenja, lahko to storite na dva načina. Poglejmo, kako lahko to storimo.
1. način: Uporaba urejevalnika pravilnika skupine
1. korak: Pritisnite Win + R nato vtipkajte gpedit.msc in pritisnite Vnesite. Pritisnite da če ste pozvani, pojavno okno UAC (Nadzor uporabniškega računa).

2. korak: Pomaknite se na spodnjo lokacijo v oknu urejevalnika pravilnika lokalne skupine
Konfiguracija računalnika\Upravniške predloge\Nadzorna plošča\Regionalne in jezikovne možnosti\Prilagajanje rokopisa
3. korak: Dvojni klik vklopljeno Izklopi samodejno učenje.
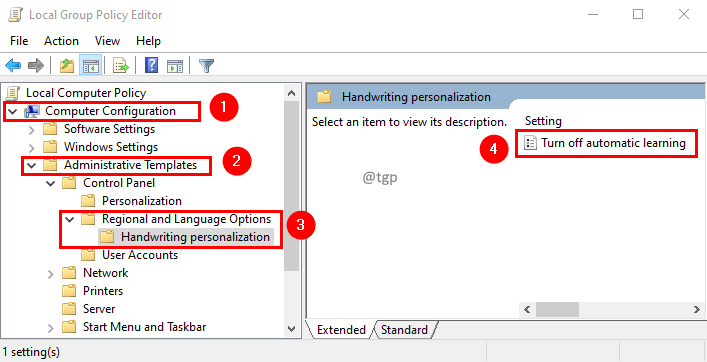
4. korak: V oknu Izklopi samodejno učenje izberite Omogočeno in kliknite Prijavite se sledi v redu.
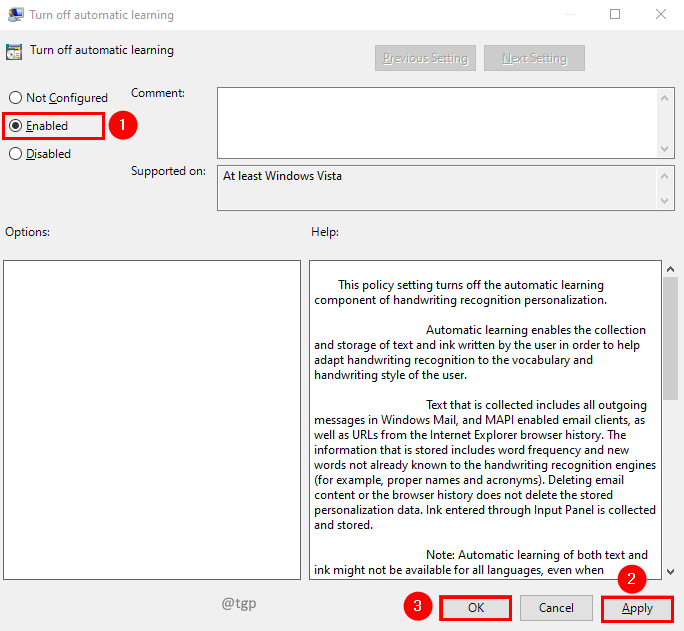
5. korak: Zdaj znova zaženite sistem, da bodo spremembe učinkovite.
Opomba:
- Ko omogočite to nastavitev pravilnika, se funkcija samodejnega učenja ustavi in prej shranjeni podatki bodo izbrisani.
- Če želite omogočiti funkcijo samodejnega učenja, nastavite ta pravilnik na Onemogočeno oz Ni konfigurirano.
- Te funkcije ni mogoče nadzorovati z nadzorne plošče. Nadzira ga lahko urejevalnik pravilnikov ali urejevalnik registra.
2. način: z urejevalnikom registra
1. korak: Pritisnite Win + R, nato vnesite regedit in kliknite v redu. Pritisnite da če ste pozvani, pojavno okno UAC (Nadzor uporabniškega računa).

2. korak: Pomaknite se do spodnjega registrskega ključa.
HKEY_LOCAL_MACHINE\SOFTWARE\Policies\Microsoft\InputPersonalization
korak: Če ne najdete Prilagoditev vnosa na poti dodajte ključ. Desni klik v mapi Microsoft in izberite Novo iz kontekstnega menija. V podmeniju Novo izberite Ključ.
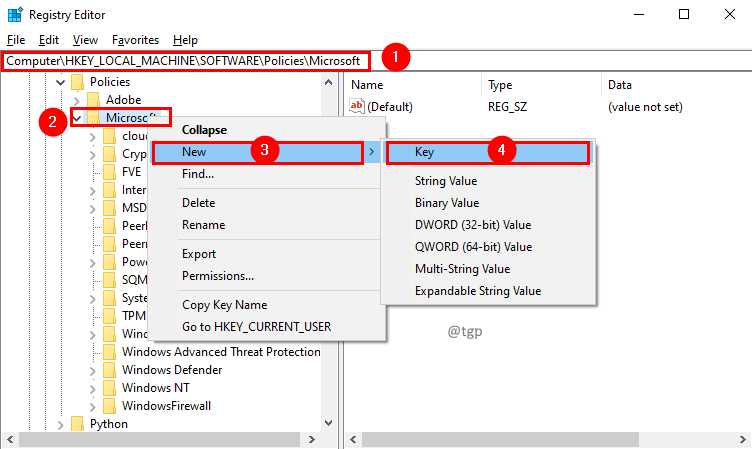
4. korak: Nova mapa bo ustvarjena pod Microsoftovo mapo. Daj Prilagoditev vnosa kot ime za novo mapo.

5. korak: Zdaj dodajte dve vrednosti DWORD Prilagoditev vnosa. Če želite to narediti, desni klik in izberite Novo v kontekstnem meniju. V podmeniju Novo izberite DWORD (32-bitna) vrednost.

6. korak: Podajte ime vrednosti Dword kot OmejiImplicitTextCollection in RestrictImplicitInkCollection.
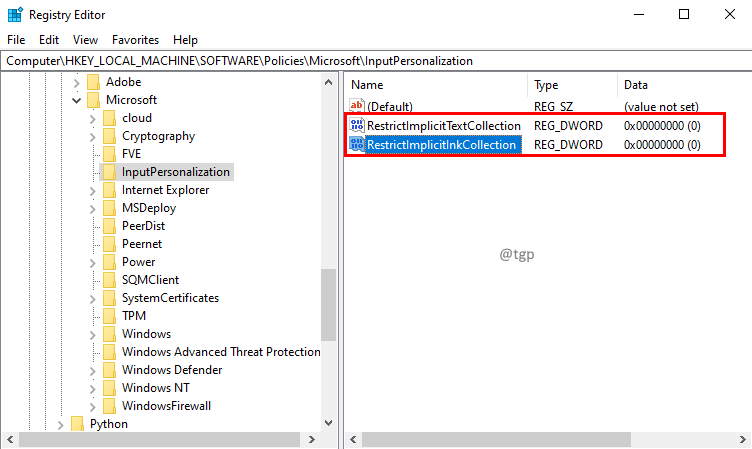
7. korak: Dvojni klik na OmejiImplicitTextCollection in RestrictImplicitInkCollection vrednosti, da ga uredite. V oknu Urejanje DWORD (32-bitne) vrednosti nastavite Podatki o vrednosti 1 da onemogočite samodejno učenje. Če so podatki o vrednosti nastavljeni na 0, bo samodejno učenje omogočeno. Kliknite V REDU.
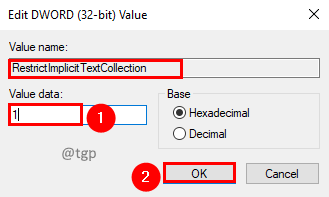
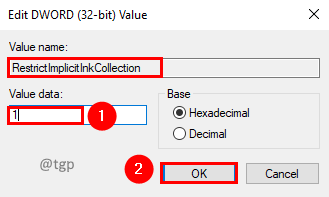
8. korak: Znova zaženite sistem, da bodo spremembe učinkovite.
To je vse! Upam, da to pomaga. Prosimo, komentirajte in nam sporočite. Hvala za branje.


