Kot vsi vemo, je spletno prepoznavanje govora funkcija, ki uporabnikom omogoča pretvorbo izrečenega v besedilno obliko. Ta funkcija mora biti omogočena, če uporabnik uporablja aplikacije, kot je Cortana, ali katero koli drugo prepoznavanje govora v oblaku, ki ga podpira Windows.
Če iščete načine, kako omogočiti ali onemogočiti spletno prepoznavanje govora v vašem sistemu, vam ta članek ponuja vodnik po korakih s tremi različnimi primeri.
Kazalo
1. način: v nastavitvah
1. korak: Odprite Zaženi pogovorno okno s ključi Windows + R.
2. korak: Vnesite spodnji ukaz in pritisnite Vnesite.
ms-settings: zasebnost-govor

3. korak: Odprlo se bo okno za spletno prepoznavanje govora.
4. korak: Če želite omogočiti prepoznavanje govora, preklopite gumb, da ga vklopite, kot je prikazano spodaj.

5. korak: Če želite onemogočiti prepoznavanje govora, preklopite gumb, da ga izklopite, kot je prikazano spodaj.

OPOMBA: Uporabniki sistema Windows lahko omogočijo ali onemogočijo spletno prepoznavanje govora v nastavitvah. Če pa vidite možnost zatemnjeno, preizkusite spodnji dve metodi.
2. način: iz urejevalnika pravilnika skupine
OPOMBA: urejevalnik pravilnika skupine je na voljo samo v različicah sistema Windows 10/11 Pro. To ne deluje v različicah Windows 10/11 Home.
1. korak: Odprite ukazno okno Zaženi z uporabo Windows + R.
2. korak: Vnesite gpedit.msc in zadel Vnesite.
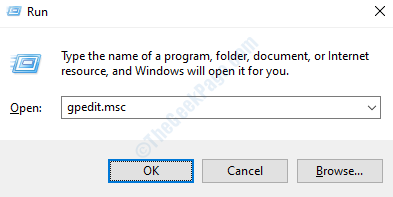
3. korak: V oknu urejevalnika pravilnika lokalne skupine, ki se odpre na levi strani, se pomaknite do naslednje lokacije. Preprosto dvokliknite razdelek, da razširite izbor.
Konfiguracija računalnika\Upravniške predloge\Nadzorna plošča\Regionalne in jezikovne možnosti\
4. korak: Dvokliknite na Dovoli uporabnikom, da omogočijo spletne storitve za prepoznavanje govora.
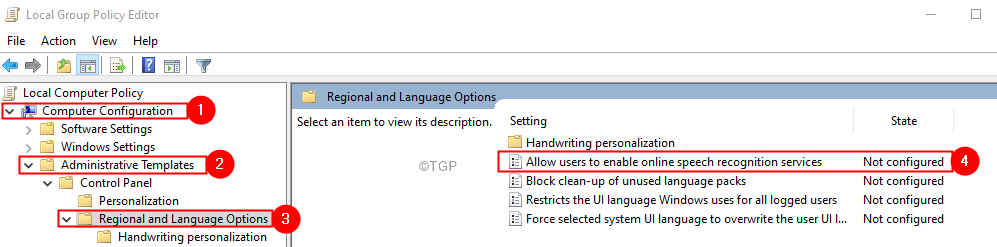
5. korak: Če želite omogočiti spletne storitve prepoznavanja govora, kliknite na Omogočeno.
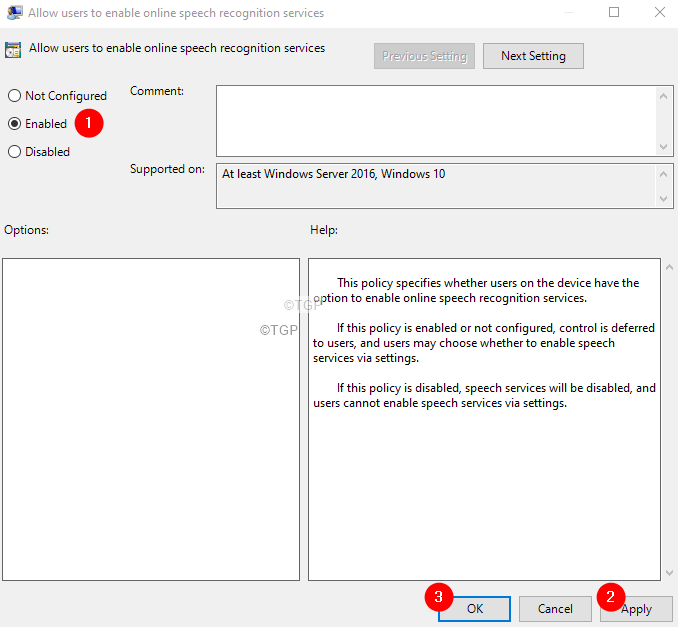
6. korak: Če želite onemogočiti spletne storitve prepoznavanja govora, kliknite na Onemogočeno ali ni konfigurirano.

7. korak: Kliknite na Prijavite se in nato kliknite na V REDU.
3. način: Iz urejevalnika registra
1. korak: Odprite pogovorno okno Zaženi s tipkami Windows + R
2. korak: Vnesite regedit in zadel Vnesite

3. korak: V oknu UAC, ki se odpre in zahteva dovoljenja, kliknite na da
OPOMBA:
Urejanje registra lahko poškoduje sistem tudi z najmanjšo napako. Preden nadaljujete, priporočamo, da naredite varnostno kopijo registra. Če želite narediti varnostno kopijo, V urejevalniku registra–> Pojdi na Datoteka –> Izvozi –> Shranite varnostno kopijo.
4. korak: V oknu urejevalnika registra v iskalni vrstici na vrhu kopirajte in prilepite to lokacijo
HKEY_LOCAL_MACHINE\SOFTWARE\Policies\Microsoft\InputPersonalization
OPOMBA: Če ne vidite mape InputPersonalization, jo lahko ustvarite. Desni klik na Microsoft mapo. Izberite Novo > Ključ. Novo ustvarjeni ključ poimenujte kot Prilagoditev vnosa

5. korak: Na levi strani dvokliknite na Prilagoditev vnosa mapo.
6. korak: Na desni strani z desno tipko miške kliknite prazno območje in nato izberite Novo>DWORD(32-bitna) vrednost.
7. korak: Poimenujte novo ustvarjeni ključ AllowInputPersonalization.

8. korak: Dvokliknite na AllowInputPersonalization spremeniti njegovo vrednost.
9. korak: Če želite onemogočiti spletno prepoznavanje govora, nastavite vrednost na 0 in kliknite na v redu

10. korak: Če želite omogočiti spletno prepoznavanje govora, izbrišite registrski ključ AllowInputPersonalization.
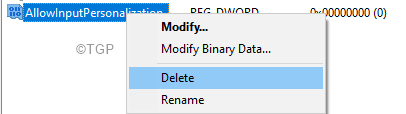
To je vse Fantje!!
Upamo, da je bil ta članek informativen. Hvala za branje.
Vljudno komentirajte in sporočite popravek, ki vam je pomagal.
Prosimo, ostanite z nami za več takšnih nasvetov in trikov.


