Windows 11 ima veliko izboljšav uporabniškega vmesnika v primerjavi z Windows 10. Ena takšnih odličnih izboljšav je uvedba plošče za hitre nastavitve. Plošča za hitre nastavitve se nahaja na desnem koncu opravilne vrstice. Ima vse hitre nastavitve, ki jih morda potrebujete. Tako lahko neposredno iz opravilne vrstice z enim samim klikom dostopate do vseh svojih najljubših nastavitev hitrih dejanj.
Privzeto je plošča s hitrimi nastavitvami sistema Windows 11 naložena z nastavitvami, kot so WiFi, Bluetooth, letalski način, varčevanje z baterijo itd. Nekaterih od teh hitrih nastavitev morda ne boste potrebovali, nekatere druge nastavitve, ki jih potrebujete, pa morda niso prisotne na plošči za hitre nastavitve. Na srečo lahko preprosto uredite ploščo s hitrimi nastavitvami, da odstranite nastavitve, ki jih ne želite, in dodate nastavitve, ki jih želite, z nekaj zelo preprostimi koraki.
Berite dalje, če želite izvedeti, kako lahko hitro prilagodite ploščo s hitrimi nastavitvami v sistemu Windows 11.
Kako odstraniti hitro nastavitev s plošče za hitre nastavitve
Korak 1: Na samem desnem koncu opravilne vrstice kliknite na ikona za hitre nastavitveset ki vsebuje ikono WiFi, ikono zvočnika in ikono baterije.

2. korak: Na plošči s hitrimi nastavitvami kliknite na Svinčnik ikono za urejanje plošče.

3. korak: Če želite odstraniti hitro nastavitev, kliknite na odpniikono povezana z njim.
V spodnjem primeru odpnite ikono, povezano z Pomoč za ostrenje kliknite, da ga odstranite.
V tem koraku lahko odstranite več hitrih nastavitev.
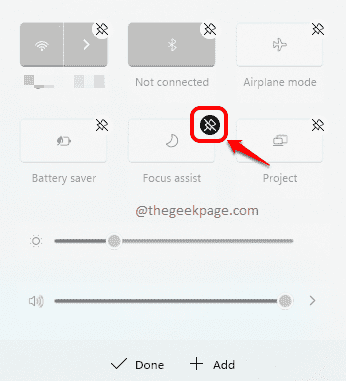
4. korak: Ko končate z odstranjevanjem neželenih hitrih nastavitev, kliknite na Končano gumb, kot je prikazano spodaj. to je to.

Kako dodati hitro nastavitev na ploščo s hitrimi nastavitvami
Korak 1: Na samem desnem koncu opravilne vrstice kliknite na kratka plošča za hitre nastavitve kot je prikazano na spodnjem posnetku zaslona.

2. korak: Kot naslednji, kliknite na Svinčnik ikono za urejanje plošče s hitrimi nastavitvami.

3. korak: Če želite dodati novo hitro nastavitev, kliknite na Dodaj najprej gumb in nato na seznamu, ki se razširi, kliknite hitro nastavitev, ki jo želite dodati.
V spodnjem primeru je hitra nastavitev Nočna lučka je dodan.
V tem koraku lahko na ploščo dodate več hitrih nastavitev.
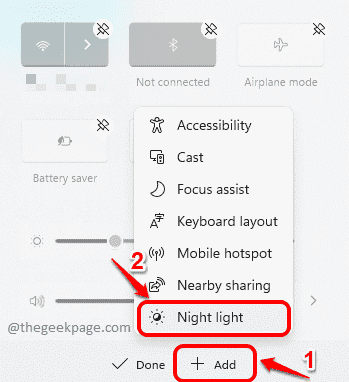
4. korak: Ko končate, kliknite na Končano gumb.

to je to. Če zdaj pogledate ploščo s hitrimi nastavitvami, lahko vidite, da so vaše neželene hitre nastavitve odstranjene in dodane so potrebne.

Upam, da se vam je članek zdel koristen.


