Včasih se vam morda mudi z namestitvijo programske opreme in vgrajena varnost v sistemu Windows vam lahko kar naprej govori, da tega ne morete storiti zaradi varnostnih razlogov. Morda boste želeli takoj izklopiti Windows Defender, da preizkusite svojo novo aplikacijo. Toda hkrati vas je morda malo strah, da se ne spomnite, da bi ga znova vklopili, in bi bil razlog, zakaj se vaš sistem sooča z resnimi varnostnimi grožnjami.
V tem scenariju bi bilo idealno, da sami izklopite zaščito v realnem času Windows in pustite, da jo Windows vklopi nazaj, če to pozabite storiti. V tem članku smo v nekaj zelo preprostih korakih razložili, kako lahko začasno izklopite zaščito sistema Windows v realnem času.
Korak 1: Kliknite na Iskanje ikono v opravilni vrstici.

2. korak: V Iskalna vrstica, vtipkaj varnost oken in kliknite na možnost Odprto od Varnost Windows Rezultati iskanja.
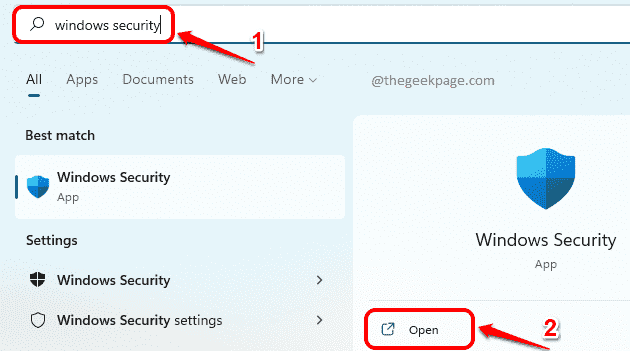
3. korak: V levo podokno v oknu Nastavitve kliknite na Zaščita pred virusi in grožnjami zavihek.
V desno okno podokno, pod Nastavitve zaščite pred virusi in grožnjami, kliknite na Upravljajte nastavitve povezava.

4. korak: Zdaj, v oknu, ki se odpre, kliknite na preklopni gumb, ki ustreza Zaščita v realnem času.

Zdaj boste dobili a Nadzor uporabniškega računa okno z vprašanjem, ali želite, da se spremembe uporabijo na vašem računalniku. Kliknite da za to.
5. korak: Zdaj boste lahko videli, da vaš Zaščita v realnem času je obrnjen izklopljen.

Če pozabite ponovno vklopiti varnost sistema Windows, ko je vaša zahteva opravljena, vam ni treba skrbeti. Čez nekaj časa bo Windows samodejno vklopil zaščito v realnem času, če je še vedno izklopljena.
Upam, da se vam je članek zdel koristen.

