Avtor Namratha Nayak
V zadnjem času je veliko uporabnikov poročalo o težavi, pri kateri se aplikacija Ura ne prikaže v sistemu Windows 11. Funkcija pomoči pri ostrenju v sistemu Windows je del aplikacije Ura v sistemu Windows 11. Uporabniki torej niso mogli uporabiti te funkcije, ko je bila ta težava vidna v aplikaciji ure. Nekateri uporabniki so uspešno odprli aplikacijo, vendar ne morejo uporabljati alarmov. Na podlagi različnih predlogov uporabnikov smo našteli nekaj rešitev, ki lahko pomagajo odpraviti to težavo na vašem računalniku z operacijskim sistemom Windows. Prepričajte se, da ste izvedli posodobitev sistema Windows, preden poskusite s spodnjimi metodami.
Kazalo
1. rešitev – Popravite aplikacijo Ura
1. Pritisnite Windows + R da odprete teci pogovorno okno.
2. Vrsta ms-settings: appsfeatures da odprete stran z nastavitvami za aplikacije.
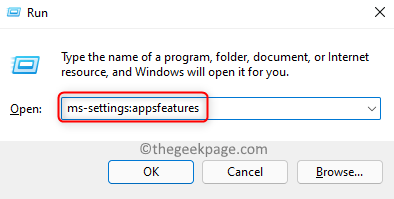
3. V Seznam aplikacij, tip ura da poiščete aplikacijo.
4. Izberite tri navpične pike zraven Alarmi inura aplikacijo in izberite Napredne možnosti.
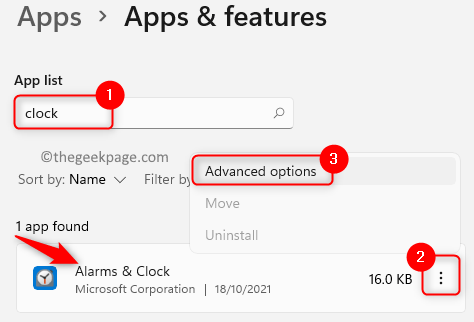
5. Poiščite Ponastaviti razdelek in kliknite na Popravilo.
6. Ko je postopek popravila končan, preverite, ali je napaka odpravljena.
7. Če težava ni odpravljena, kliknite na Ponastaviti pod Ponastaviti oddelek.

8. Kliknite na Ponastaviti ponovno v pozivu za potrditev.

9. Preverite, ali se aplikacija Ura naloži po končani ponastavitvi.
2. rešitev – Zaženite preverjanje sistemskih datotek (SFC) in skeniranje DISM
1. Odprto teci uporabljati Windows in R kombinacija tipk.
2. Vrsta cmd in pritisnite Ctrl + Shift + Enter odpreti Ukazni poziv kot skrbnik.

3. Vnesite spodnji ukaz in ga izvedite.
sfc /scannow

4. Počakajte, da skeniranje preveri napake in jih popravi.
5. Če se težava ponovi, izvedite spodnji ukaz v ukaznem pozivu.
Dism /Online /Cleanup-Image /RestoreHealth

6. Ko se ukaz DISM zaključi ponovno zaženite vaš računalnik. Preverite, ali je težava rešena.
3. rešitev – Uporabite PowerShell za ponovno namestitev aplikacije
1. Pritisnite na Windows ključ in tip powershell v iskalnem polju.
2. Desni klikna Windows PowerShell in izberite Zaženi kot skrbnik.
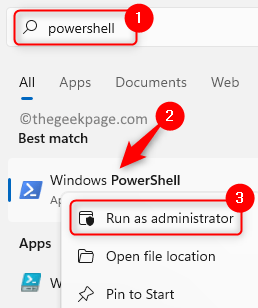
3. Vnesite spodnji ukaz in pritisnite Vnesite da odstranite aplikacijo za uro iz računalnika.
Get-AppxPackage Microsoft. WindowsAlarmi | Odstrani-AppxPackage
4. Izvedite ponovno namestitev aplikacije s spodnjim ukazom.
Get-AppxPackage -allusers Microsoft. WindowsAlarmi | Foreach {Add-AppxPackage -DisableDevelopmentMode -Register “$($_.InstallLocation)\AppXManifest.xml”}
Opomba: Lahko uporabite Trgovina Windows in namestite aplikacijo Ura, če zgornji ukaz ne deluje za vas.
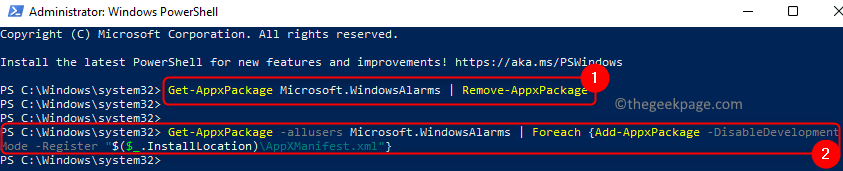
5. Poskusite odpreti aplikacijo Ura in preverite, ali je težava odpravljena.
To je to!
Aplikacija ure v vašem računalniku z operacijskim sistemom Windows 11 se mora zdaj nalagati in delovati brez težav. Komentirajte in nam sporočite metodo, ki je delovala za vas.


