Nastavitve v igri igrajo pomembno vlogo pri nadzoru FPS na uporabnikovem zaslonu. Te nastavitve lahko izboljšajo ali prekinejo izkušnjo hitrih iger FPS za več igralcev, kot je Fortnite. Kaj pa, če prilagodite nastavitve Fortnite po svojih najljubših profesionalnih streamerjih in jih shranite, a ko se vrnete na glavni zaslon, ugotovite, da nastavitve niso shranjene? Če se to zgodi enkrat ali dvakrat, ga lahko prezrete. Če pa Fortnite sploh ne prihrani, poskusite te rešitve.
Kazalo
Rešitve
1. Zaprite igro. Ponovni zagon vaš sistem enkrat. Nato se prijavite s svojim skrbniškim računom. Nato zaženite Fortnite in prilagodite eno samo nastavitev ter jo poskusite shraniti.
Preizkusite, če to deluje.
2. Protivirusni programi lahko včasih zaščitijo nekatere datoteke z zaščito pred branjem in pisanjem. Onemogočite ga in poskusite znova shraniti nastavitve za igro.
Popravek 1 – Spremenite lastnosti uporabniških nastavitev
Nekatere nastavitve so nastavljene na samo branje, kar ima za posledico to težavo.
1. Uporabiti morate Win + R bližnjična tipka za dostop do Zaženi.
2. Ko se prikaže, vnesite to besedo in pritisnite Vnesite.
%localappdata%

Na vašem zaslonu se bo odprla lokalna mapa.
3. Tukaj boste našli več datotek in map. Vendar morate najti "Fortnite” mapo. Pojdite v to mapo.

OGLAŠEVANJE
4. Ko ste notri, se spustite po tej poti -
Shranjeno\Config\WindowsClient
5. Našli boste "GameUserSettings.ini« v Raziskovalcu datotek.
6. Ko ga najdete, ga z desno tipko miške tapnite in tapnite »Lastnosti“.
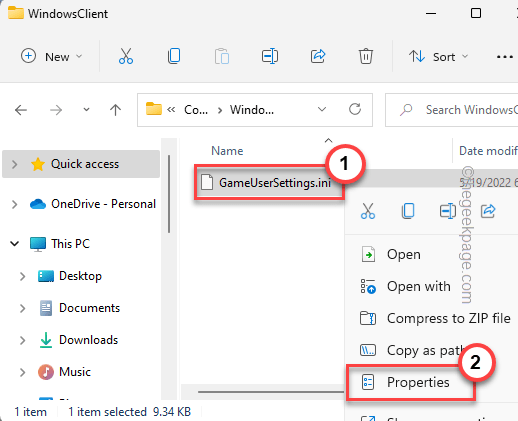
7. Na strani Lastnosti pojdite na »General” oddelek.
8. zdaj, počistite potrditveno polje "Le za branje" škatla.

To omogoča igri, da spremeni datoteko, ko spremenite nastavitve v računalniku.
Popravek 2 – Preverite posodobitve za Fortnite
Preverite, ali so na čakanju posodobitve za Fortnite.
1. Odpreti morate zaganjalnik Epic Games.
2. Običajno je Fortnite nastavljen tako, da samodejno prenese svoje posodobitve. Torej, pojdite na "Prenosi” območje iz levega podokna.
3. Naj Epic dokonča postopek posodobitve Fortnite. Ne ustavljajte in ne prekinjajte postopka.

Ko je Fortnite nameščen, ga odprite in preverite, ali to deluje.
Popravek 3 – Preverite datoteke Fortnite
Lahko preizkusite celovitost datotek Fortnite.
1. Odprite zaganjalnik Epic Games.
2. Ko se odpre, pojdite na "Knjižnica« iz levega podokna. Tukaj boste našli vse kupljene igre.
3. Kliknite na s tremi pikami meni "Fortnite« in tapnite »Preverite«, da preverite datoteke Fortnite.

Ta postopek preverjanja lahko traja nekaj časa, saj igre Epic skenirajo vsako datoteko Fortnite glede neskladnosti in jih ustrezno popravijo.
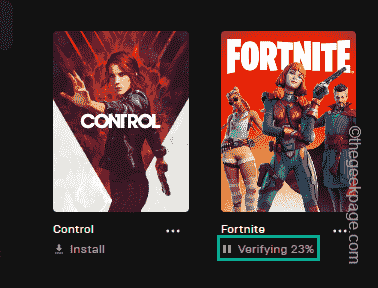
Ko je to končano, lahko zaženete igro neposredno od tukaj in preizkusite, ali to deluje.
Popravek 4 – Onemogočite funkcijo nadzorovanega dostopa do map
Funkcija nadzorovane mape ne dovoljuje nobeni zunanji aplikaciji, da bi spreminjala datoteke v mapi.
1. Najprej pritisnite tipko Win na tipkovnici in napišite "Varnost“.
2. Po tem tapnite »Varnost Windows“.

Varnost sistema Windows bi se morala odpreti.
3. Ko se odpre stran Varnost sistema Windows, tapnite »Zaščita pred virusi in grožnjami« v domačem meniju.

4. Tukaj, če se pomaknete navzdol, boste našli določeno nastavitev, imenovano Zaščita pred Ransomeware.
5. Enkrat morate klikniti na "Upravljajte zaščito pred izsiljevalsko programsko opremo” možnost.
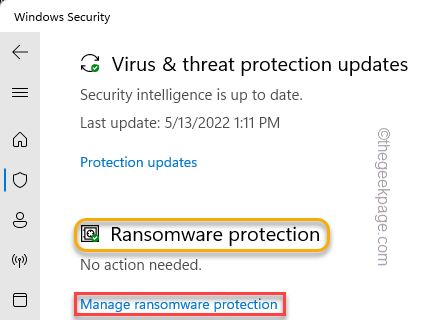
6. Na tej strani poiščite »Nadzorovan dostop do mape" in ga obrnite "Izklopljeno“.
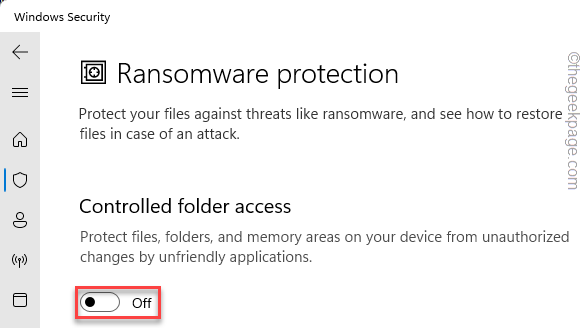
Po tem zaprite stran z nastavitvami. Enkrat morate znova zagnati sistem, da ta sprememba vpliva na vas. Ko se sistem zažene, zaženite Fortnite in poskusite prilagoditi nastavitve ter jih shranite.
Vaš problem bi moral biti rešen.
Korak 1 - Prenesite orodje za popravilo računalnika Restoro od tukaj
2. korak - Kliknite Začni skeniranje, da samodejno poiščete in odpravite katero koli težavo z računalnikom.


