Nastavitev diaprojekcije njihovih najljubših slik za ozadje namizja je ena najbolj kul ugodnosti za vsakega uporabnika sistema Windows 10. V sistemu Windows 10 je vse, kar morate storiti, izbrati več slik in jih nastaviti kot ozadje in Windows začne te slike v rednih intervalih premešati na namizju uporabnika. V sistemu Windows 11 lahko uživate v tej isti ugodnosti.
Vsakih nekaj minut premešajte ozadje za ozadje sistema Windows 11
Zelo enostavno je razporediti svoje najljubše slike kot premešana ozadja na namizju Windows 11.
1. Najprej z desno tipko miške kliknite namizje in tapnite »Prilagodite“.

Odpre se okno z nastavitvami.
2. Na desni strani tapnite »Ozadje«, da ga uredite.
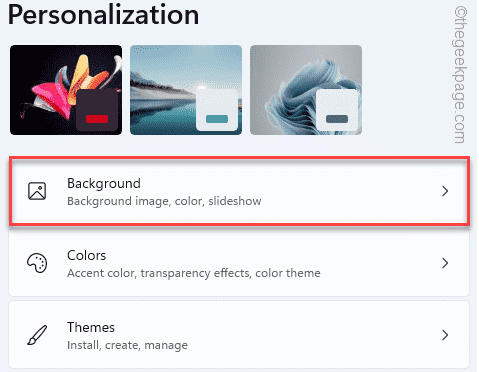
3. Zdaj v desnem podoknu tapnite spustni meni in izberite »Diaprojekcija« s spustnega seznama možnosti.

4. Ko se odločite za »SlideShow«, razširite »Prilagodite svoje ozadje” možnost.
5. Nato tapnite »Prebrskaj“.

6. Po tem izberite mapo, ki vsebuje vaše najljubše slike.
7. Nato kliknite na "Izberite to mapo“.

Na ta način lahko slike nastavite za diaprojekcijo na namizju.
Prilagoditev časovnega intervala –
8. Videli boste "Vsako spremeni sliko” možnost.
9. Zdaj tapnite spustni meni in nastavite časovnik na poljuben časovni interval (izbrali smo »1 minuta“).
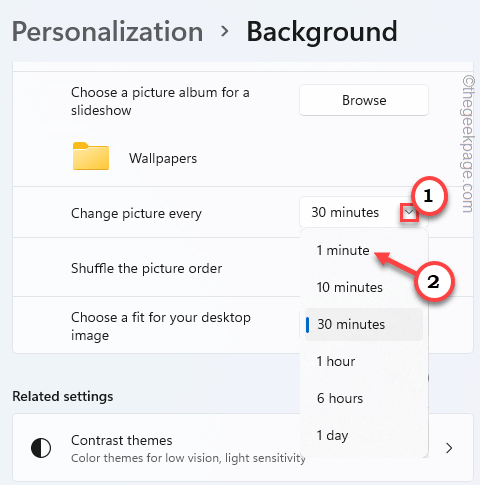
Prilagoditev prileganja ozadja –
10. Prepričajte se, da "Premešajte vrstni red slik” do “Vklopljeno“.
11. Zdaj nastavite "Izberite primerno za sliko namizja“.
12. Tukaj lahko izberete katero koli vrsto ozadja, ki ga želite. (Izbrali smo »Napolnite'vrsta).
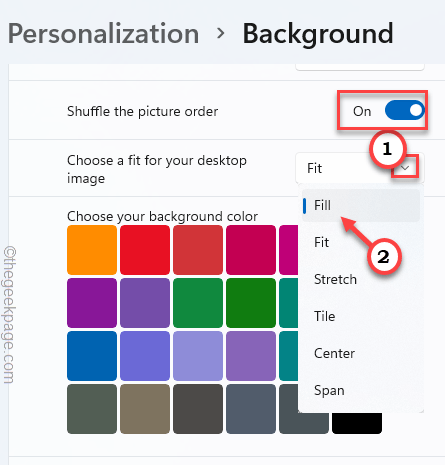
Ko to storite, zaprite nastavitve.
OPOMBA –
Če to izvajate na prenosnem računalniku, boste videli dodatno možnost.
Lahko preklopite "Dovoli diaprojekcijo, ko je napajana iz baterije” možnost “Vklopljeno«, tako da Windows ne ustavi diaprojekcije, ko se vaš prenosnik napaja iz baterije.
Ta funkcija diaprojekcije na namizju lahko vpliva na vašo baterijo, saj porablja energijo baterije kot proces v ozadju. Torej, če je baterija skoraj prazna, samo obrnite “Izklopljeno", "Dovoli diaprojekcijo, ko je napajana iz baterije“.
Kako nastaviti poljuben niz slik kot diaprojekcijo v sistemu Windows 11
Poleg uporabe nastavitev obstaja še en zelo preprost način, na katerega lahko poljubno količino slik nastavite kot diaprojekcijo na namizju Windows 11.
1. Odprite mapo s slikami, ki jih želite uporabiti.
2. Zdaj izberite vse slike, ki jih želite, in jih z desno tipko miške kliknite.
3. Po tem tapnite "Nastavi kot ozadje namizja“.

To je to! Te slike se bodo začele pojavljati kot diaprojekcija na namizju. Časovni interval lahko dodatno prilagodite po korakih, omenjenih prej.
4. Ozadje namizja lahko preklopite tudi ročno. Samo z desno tipko miške kliknite namizje in tapnite »Naslednje ozadje namizja".

To bo v trenutku preklopilo ozadje namizja.
Poleg tega lahko preizkusite nove teme v sistemu Windows 11. Obstaja veliko kul tem za Windows 11. Lahko prenesete katero koli od teh in jih uporabite, tako da sledite tem preprostim korakom.
1. Odprite Trgovina s temami za Windows 11.
2. Tapnite katero koli temo, ki jo želite namestiti v svoj sistem.
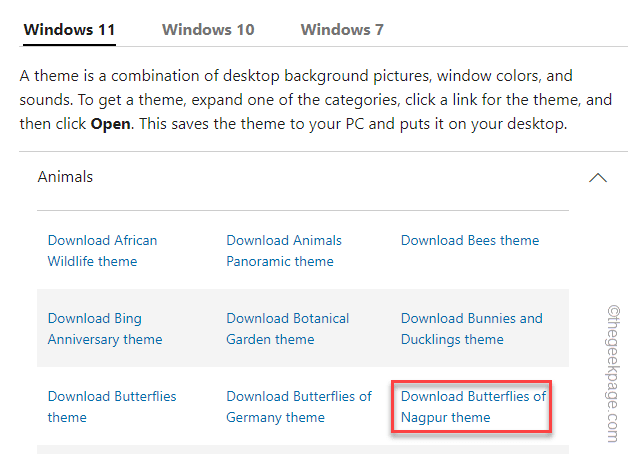
Počakajte, da se postopek nalaganja zaključi.
3. Potem, dvojni klik v preneseni datoteki teme.
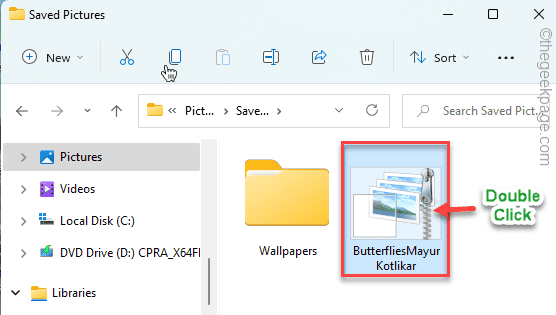
Windows bo odpakirala datoteko teme.
4. Zdaj z desno tipko miške kliknite namizje in tapnite »Prilagodite“.

5. Ko se odprejo nastavitve, tapnite »Teme« na desni strani.

6. Tukaj boste opazili novo temo na seznamu tem.
7. Po tem se dotaknite teme, ki ste jo pravkar prenesli.
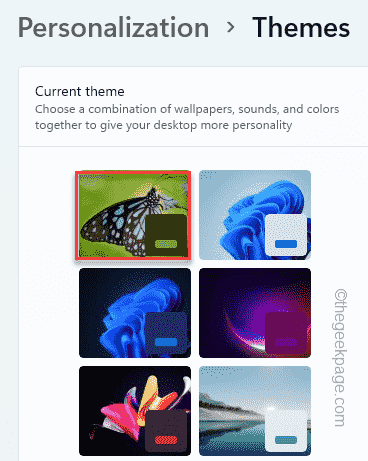
To je to! Windows bo zdaj naložil novo temo skupaj z barvno paleto po meri, da bo vašemu namizju dal popolnoma nov videz.


