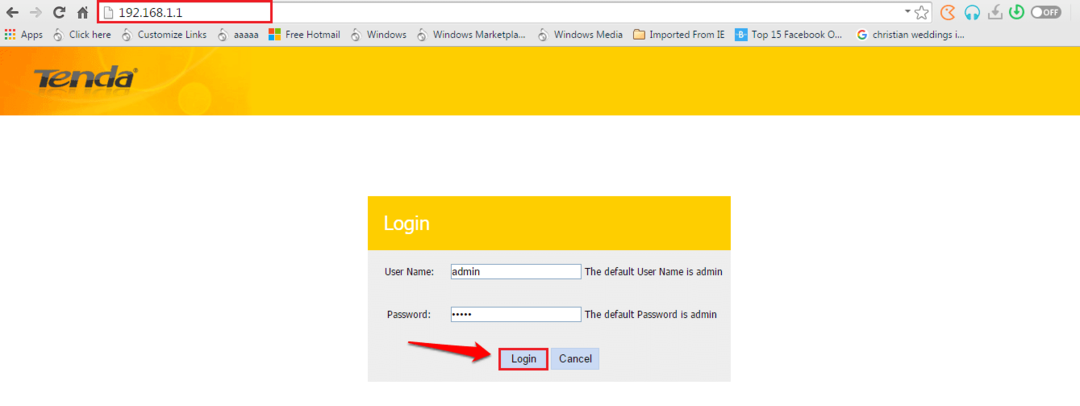Indikator kazalca besedila je majhna utripajoča vrstica na vaših besedilnih dokumentih, ki jo vidite med tipkanjem. Kazalec vam pomaga urejati besedilo tako, da ga premaknete kamor koli znotraj besedila. To besedilo običajno vidite v kateri koli vrsti besedilnih dokumentov (Beležnica, WordPad, MS Word, Google dokumenti itd.) ali v namizju ali Raziskovalcu datotek med preimenovanjem datoteke ali mape.
Vendar pa je običajna velikost kazalca izjemno majhna oglas je dober za redne uporabnike. Torej, če ima nekdo težave s svojim vidom, bo morda težko prepoznati kazalec zaradi njegove privzete velikosti. Ogled kazalca je lahko celo težaven, ko ima zaslon računalnika višjo ločljivost, večji zaslon ali dvojne zaslone. Zato je edina rešitev na tej točki povečati velikost kazalca, tako da bo jasno viden vsem uporabnikom.
Na srečo ima Windows 11 možnost vklopa indikatorja kazalca besedila, povečanja velikosti kazalca in celo spreminjanja njegove barve za boljši pogled. Poglejmo, kako:
Kako omogočiti ali onemogočiti kazalec kazalca besedila, povečati njegovo velikost in spremeniti barvo v sistemu Windows 11
Indikator kazalca besedila lahko vklopite prek aplikacije sistemske nastavitve, če še niste. Poleg tega lahko z istimi nastavitvami povečate tudi velikost kazalca in celo spremenite barvo kazalca. Sledite spodnjim navodilom:
Korak 1: Pritisnite na Win + I bližnjične tipke na tipkovnici za zagon Nastavitve okno.
2. korak: V Nastavitve okno, kliknite na Dostopnost možnost na levi strani podokna.

3. korak: Zdaj se pomaknite na desno stran okna in kliknite Besedilni kazalec.
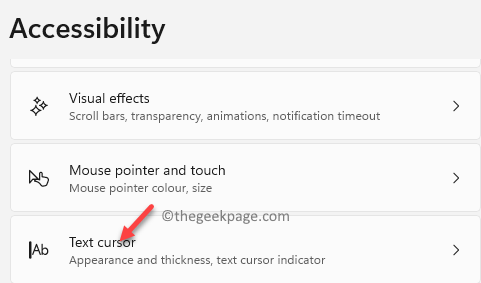
4. korak: Naprej, v Besedilni kazalec strani z nastavitvami, na desni strani pojdite na Indikator kazalca besedila možnost in premaknite preklopno stikalo poleg nje v desno, da omogočite kazalec besedila.
*Opomba - Če želite pozneje onemogočiti kazalec besedila, preprosto sledite 1. koraki skozi 3 in nato premaknite preklopno stikalo v levo.

5. korak: Velikost kazalca lahko povečate tudi s premikanjem drsnika v Velikost odsek, na desno.
*Opomba - Premaknite drsnik v levo, da zmanjšate velikost kazalca.

6. korak: Če želite spremeniti barvo kazalca, pojdite na Priporočene barve razdelku in izberite med prikazanimi barvnimi ploščicami.
Lahko tudi kliknete na Izberite drugo barvo možnost, da odprete barvno paleto in izberete popolnoma drugo barvo, ki še ni prikazana pod Priporočene barve.
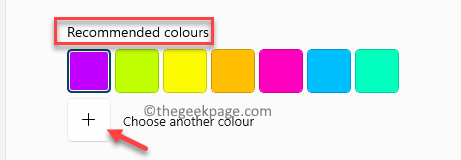
Tako lahko omogočite ali onemogočite kazalec besedila v računalniku z operacijskim sistemom Windows 11, spremenite barvo kazalca ali povečate/zmanjšate velikost kazalca.