Z nabojem najsodobnejših funkcij in rednimi posodobitvami, ki zagotavljajo varnost vašega računalnika in njegovo najboljšo zmogljivost, je Windows 10 najboljša različica sistema Windows do danes. Čeprav ni dvoma o učinkovitosti in priljubljenosti, ima operacijski sistem številne težave, na primer počasno delovanje po nekaterih posodobitvah, zrušitvah in celo napakah. Ena taka nadležna napaka je "Sistem ne najde navedene datoteke”Napaka.
Običajno naletite na to napako pri dostopu do določenih datotek. Lahko je strašljivo, ker si nihče v najbolj divjih sanjah ne more zamisliti, da bi izgubil pomembne podatke. Obstajajo lahko razlogi, zakaj bi videli to napako, na primer, če manjkajo kateri koli gonilniki naprav, ali obstajajo neveljavni ključi v registru, napačna ločljivost datotek, manjkajoče ali napačne sistemske datoteke, težave z omrežjem, napake na disku na izvorni količini, itd.
Dobra novica pa je, da je to napako mogoče odpraviti. Poglejmo, kako.
1. način: z zagonom sistema Windows Update
Korak 1: Pritisnite tipko Win + X na tipkovnici in izberite Nastavitve v meniju.

2. korak: V Nastavitve okno, pojdite na Posodobitve in varnost.

3. korak: Odpelje vas neposredno do Windows Update stran v Nastavitve. Pojdite na desno stran in kliknite na Preveri za posodobitve.
Če so na voljo posodobitve, jih bo samodejno prenesel in namestil.

Znova zaženite računalnik, da uporabite posodobitve, in poskusite odpreti datoteko. Napake ne bi smeli več videti.
Če pa težava ne izgine, poskusite z naslednjo metodo.
2. način: Uporaba orodja za odpravljanje težav s sistemom Windows
Korak 1: Pritisnite tipko Win + X na tipkovnici in izberite Nastavitve v meniju.

2. korak: V Nastavitve okno, pojdite na Posodobitve in varnost.

3. korak: Nato poiščite na levi strani podokna Odpravljanje težav in kliknite na to.
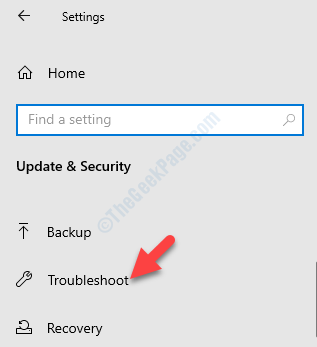
4. korak: Zdaj pojdite na desno stran podokna, se pomaknite navzdol in kliknite na Dodatni odpravljalci težav.

5. korak: Nato pod Vstani in teci, izberite Windows Update in kliknite na Zaženite orodje za odpravljanje težav .

Zdaj naj orodje za odpravljanje težav odkrije težave. Če najdete kakršne koli težave, jih bo odpravil samodejno.
Če pa se pri poskusu odpiranja datotek napaka še vedno pojavlja, lahko sledite naslednji metodi.
3. način: z zagonom skeniranja sistemskih datotek
Korak 1: Pojdi do Začni in v iskalno vrstico sistema Windows napišite Ukazni poziv.

2. korak: Zdaj z desno miškino tipko kliknite rezultat in izberite Zaženi kot skrbnik odpreti Ukazni poziv v povišanem načinu.

3. korak: V Ukazni poziv okno, zaženite spodnji ukaz in pritisnite Enter:
sfc / scannow

Zdaj pustite, da se postopek zaključi, saj traja nekaj časa, da skenirate poškodovane datoteke. Če najde poškodovane datoteke, jih samodejno popravi.
Ko končate, zapustite Ukazni poziv in znova zaženite računalnik. Zdaj preverite, ali lahko dostopate do datotek. Če pa se napaka še vedno pojavlja, lahko preizkusite spodnjo metodo.
4. način: Z brisanjem vseh datotek v programu SoftwareDistribution
SoftwareDistribution je mapa v pogonu C in mape v njej morate izbrisati. Poglejmo, kako
Korak 1: Z desno miškino tipko kliknite Začni in izberite File Explorer v meniju.

2. korak: V File Explorer, pomaknite se na levo stran okna in kliknite na Ta računalnik bližnjica.
Nato pojdite na desno stran podokna in izberite, da odprete C pogon.
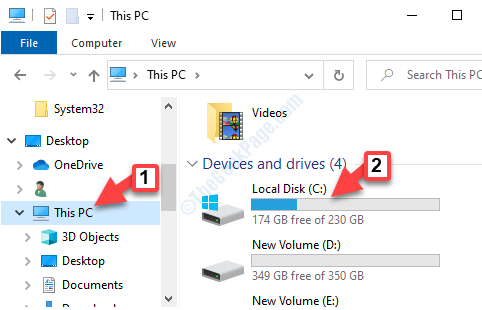
3. korak: Zdaj sledite spodnji poti, da pridete do znotraj Distribucija programske opreme mapa:
C: \ Windows \ SoftwareDistribution
Zdaj pritisnite Ctrl + A bližnjico na tipkovnici, da izberete vso vsebino v tej mapi in pritisnete Izbriši.
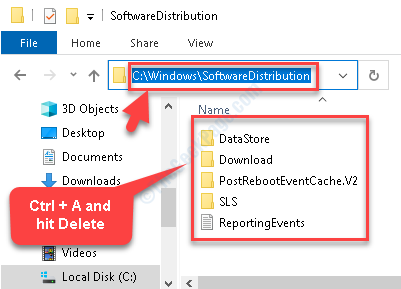
Ko končate, znova zaženite računalnik in nato poskusite odpreti datoteke, ki so prikazovale napako. Napake naj ne bi več bilo in datoteko bi morali zdaj odpreti.


