- Številni uporabniki so po nadgradnji na Windows 11 poročali, da so naleteli na napako namestitvenega programa 0x800f0831. Upoštevajte, da je ne dovoli dokončanja postopka.
- To je lahko posledica poškodovanih sistemskih datotek, napačno konfiguriranega VPN-ja, težav s storitvijo Windows Update, med drugimi težavami.
- Naučite se tudi, kako odpraviti druge napake pri namestitvi sistema Windows, če jih naletite.

XNAMESTITE S KLIKNITE NA PRENOS DATOTEKE
Ta programska oprema bo popravila pogoste računalniške napake, vas zaščitila pred izgubo datotek, zlonamerno programsko opremo, okvaro strojne opreme in optimizirala vaš računalnik za največjo zmogljivost. Odpravite težave z računalnikom in odstranite viruse zdaj v 3 preprostih korakih:
- Prenesite orodje za popravilo računalnika Restoro ki prihaja s patentiranimi tehnologijami (na voljo patent tukaj).
- Kliknite Začnite skeniranje da poiščete težave z operacijskim sistemom Windows, ki bi lahko povzročile težave z računalnikom.
- Kliknite Popravi vse da odpravite težave, ki vplivajo na varnost in delovanje vašega računalnika
- Restoro je prenesel 0 bralci ta mesec.
Windows 11 je, tako kot prejšnje iteracije, nagnjen k napakam in odkar je bil izdan, smo jih naleteli na kup. In najslabši so tisti, ki vam preprečujejo posodabljanje OS. Ena od teh je 0x800f0831, napaka pri namestitvi sistema Windows 11.
Upoštevajte, da se pojavi med posodabljanjem sistema Windows in ne dovoli dokončanja postopka. Vsi vemo, kako pomembno je biti na tekočem z najnovejšo različico operacijskega sistema.
Ko izvajate zastarelo različico, ne zamudite le več novih funkcij, ampak je tudi računalnik izpostavljen grožnjam in možnosti, da naletite na napake, so velike.
Preden se poglobimo v rešitve, vas najprej popeljemo skozi osnovne težave, ki lahko povzročijo napako pri namestitvi sistema Windows 11 0x800f0831.
Kaj povzroča napako pri namestitvi 0x800f0831 Windows 11?
Obstajajo številne osnovne težave, za katere je znano, da povzročajo to napako pri namestitvi sistema Windows. Nekatere od teh se pojavljajo pogosteje kot druge in našteli smo jih v enakem zaporedju:
- Manjkajoče datoteke iz prejšnje posodobitve
- Poškodovane sistemske datoteke
- Protivirusni program je v sporu s storitvijo Windows Update
- Napačno konfiguriran VPN
- Težave s storitvijo Windows Update
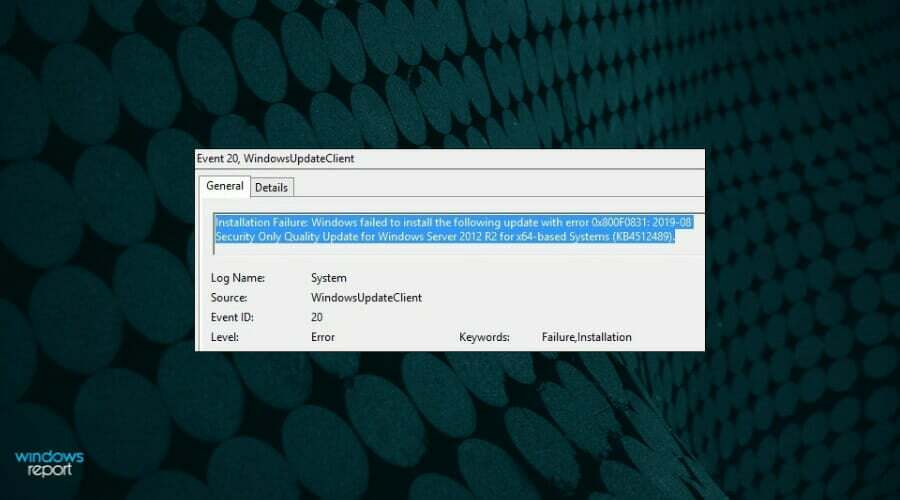
Z osnovnim razumevanjem težave ste zdaj v veliko boljšem položaju, da nadaljujete z odpravljanjem napake. Najprej priporočamo, da razveljavite vse spremembe, ki ste jih v nedavni preteklosti naredili v računalniku z operacijskim sistemom Windows 11.
Če to ne odpravi napake pri namestitvi sistema Windows 11 0x800f0831, izvedite popravke, navedene tukaj, kot je podano.
Kako lahko odpravim napako pri namestitvi 0x800f0831 Windows 11?
1. Zaženite orodje za odpravljanje težav Windows Update
- Pritisnite Windows + jaz za zagon Nastavitve aplikacijo, nato kliknite na Odpravljanje težav na desni v sistem zavihek.

- Kliknite na Druga orodja za odpravljanje težav.

- Nato poiščite Windows Update orodje za odpravljanje težav in kliknite na teci gumb poleg njega.

- Počakajte, da orodje za odpravljanje težav diagnosticira težavo in ob pozivu izberite ustrezen odgovor, da jih odpravite.
Kadar koli naletite na napako v sistemu Windows, je priporočljivo, da najprej poiščete ustrezno orodje za odpravljanje težav. Te so več kot sposobne odpraviti najrazličnejše napake, tako strojne kot programske opreme, in ne zahtevajo veliko truda z vaše strani.
2. Zaženite skeniranje SFC in DISM
- Pritisnite Windows + S za zagon Iskanje meni. Vnesite Windows terminal v besedilnem polju na vrhu z desno tipko miške kliknite ustrezen rezultat iskanja in izberite Zaženi kot skrbnik iz kontekstnega menija.

- Kliknite da na UAC (Nadzor uporabniškega računa) poziv, ki se pojavi.

- Nato kliknite puščico navzdol na vrhu in izberite ukazni poziv s seznama možnosti. Lahko pa tudi pritisnete Ctrl + Shift + 2 za zagon ukazni poziv zavihek.

- Zdaj vnesite/prilepite naslednji ukaz in pritisnite Vnesite zagnati SFC skeniranje:
sfc /scannow
- Ko je končano, prilepite naslednji ukaz in pritisnite Vnesite zagnati DISM orodje:
DISM /Online /Cleanup-Image /RestoreHealth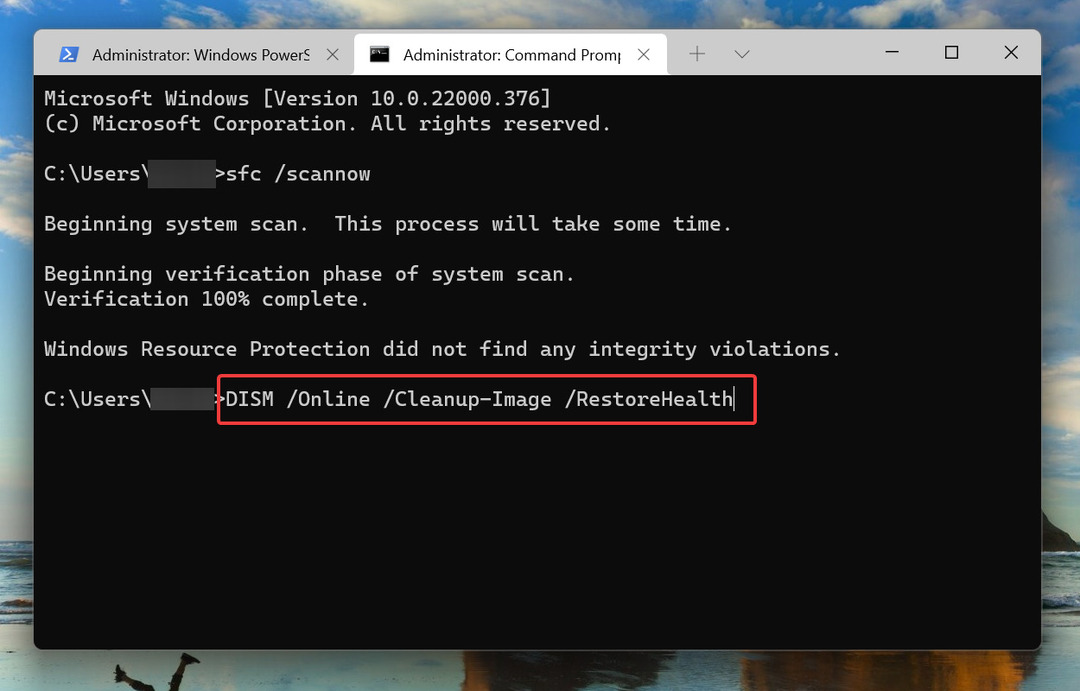
- Počakajte, da se skeniranje zaključi, nato znova zaženite računalnik in preverite, ali je napaka pri namestitvi sistema Windows 11 0x800f0831 odpravljena.
Tako SFC kot DISM sta ključnega pomena pri odkrivanju težav s postopkom posodabljanja. The SFC (preverjevalnik sistemskih datotek) skeniranje prepozna poškodovane sistemske datoteke in če jih najde, jih nadomesti z njihovo predpomnjeno kopijo, shranjeno v sistemu.
The DISM (servisiranje in upravljanje slike razmestitve) orodje po drugi strani išče težave s sliko sistema Windows in lahko po potrebi spremeni namestitveni medij. Za naprednejše funkcije priporočamo Restoro kot ena najvarnejših programov za popravilo sistema, ki je trenutno na voljo.
3. Znova zaženite storitev Windows Update
- Pritisnite Windows + R za zagon teci ukaz. Vrsta storitve.msc v besedilnem polju in kliknite na v redu ali zadeti Vnesite za zagon Storitve app.

- Poiščite in dvokliknite na Windows Update storitev za zagon Lastnosti.

- Kliknite na Vrsta zagona spustni meni in izberite Samodejno s seznama možnosti.

- Nato kliknite na Začni gumb pod Stanje storitve, nato pa kliknite na v redu da shranite spremembe.

Ko zaženete storitev Windows Update, preverite, ali je 0x800f0831 Napaka pri namestitvi sistema Windows 11 je fiksno.
4. Ponastavite komponente Windows Update
- Pritisnite Windows + R za zagon teci ukaz. Vrsta mas v besedilnem polju pridržite tipko Ctrl + Shiftin kliknite na v redu ali zadeti Vnesite za zagon povišanega Windows terminal.

- Kliknite puščico navzdol na vrhu in izberite ukazni poziv iz menija, da ga odprete v novem zavihku.

- Zdaj vnesite/prilepite vsak od naslednjih ukazov in pritisnite Vnesite po vsakem ponastavite komponente Windows Update in odpravite napako pri namestitvi sistema Windows 11 0x800f0831.
- Izvedite naslednja dva ukaza, da ustavite storitve BITS in Windows Update:
net stop bitsnet stop wuauserv - Nato izvedite naslednji ukaz, da izbrišete datoteke qmgr*.dat:
Del »%ALLUSERSPROFILE%Application DataMicrosoftNetworkDownloaderqmgr*.dat«
- Naslednji ukazi bodo preimenovali nekatere kritične mape. Če pa prvič poskušate ponastaviti postopek, ta korak preskočite in če postopek ne gre, poskusite naslednjič.
Ren %Systemroot%\SoftwareDistribution\DataStore DataStore.bakRen %Systemroot%\SoftwareDistribution\Download Download.bakRen %Systemroot%\System32\catroot2 catroot2.bak - Izvedite naslednja dva ukaza, da ponastavite storitev BITS in Windows Update:
sc.exe sdset bitov D:(A CCLCSWRPWPDTLOCRRCSY)(A;; CCDCLCSWRPWPDTLOCRSDRCWDWOBA)(A;; CCLCSWLOCRRCAU)(A;; CCLCSWRPWPDTLOCRRCPU)sc.exe sdset wuauserv D:(A;; CCLCSWRPWPDTLOCRRCSY)(A;; CCDCLCSWRPWPDTLOCRSDRCWDWOBA)(A;; CCLCSWLOCRRCAU)(A;; CCLCSWRPWPDTLOCRRCPU) - Nato vnesite/prilepite naslednji ukaz in pritisnite Vnesite za izvedbo:
cd /d %windir%\system32
- Zdaj izvedite vsakega od naslednjih ukazov posebej, da ponovno registrirate datoteke BITS in Windows Update:
regsvr32.exe atl.dll
regsvr32.exe urlmon.dll
regsvr32.exe mshtml.dll
regsvr32.exe shdocvw.dll
regsvr32.exe browseui.dll
regsvr32.exe jscript.dll
regsvr32.exe vbscript.dll
regsvr32.exe scrrun.dll
regsvr32.exe msxml.dll
regsvr32.exe msxml3.dll
regsvr32.exe msxml6.dll
regsvr32.exe actxprxy.dll
regsvr32.exe softpub.dll
regsvr32.exe wintrust.dll
regsvr32.exe dssenh.dll
regsvr32.exe rsaenh.dll
regsvr32.exe gpkcsp.dll
regsvr32.exe sccbase.dll
regsvr32.exe slbcsp.dll
regsvr32.exe cryptdlg.dll
regsvr32.exe oleaut32.dll
regsvr32.exe ole32.dll
regsvr32.exe shell32.dll
regsvr32.exe initpki.dll
regsvr32.exe wuapi.dll
regsvr32.exe wuaueng.dll
regsvr32.exe wuaueng1.dll
regsvr32.exe wucltui.dll
regsvr32.exe wups.dll
regsvr32.exe wups2.dll
regsvr32.exe wuweb.dll
regsvr32.exe qmgr.dll
regsvr32.exe qmgrprxy.dll
regsvr32.exe wucltux.dll
regsvr32.exe muweb.dll
regsvr32.exe wuwebv.dll
11. Zdaj prilepite naslednji ukaz in pritisnite Vnesite za ponastavitev Winsock:netsh winsock ponastavi
12. Zadnji korak je ponovni zagon storitev BITS in Windows Update, zato za to izvedite naslednje ukaze:neto startni bitnet start wuauserv
5. Onemogoči VPN
- Pritisnite Windows + jaz za zagon Nastavitve aplikacijo in izberite Omrežje in internet iz navigacijskega podokna na levi.

- Kliknite na VPN na desni.

- Nato kliknite na konfigurirano VPN in izberite Odstrani iz možnosti, ki se prikažejo.

- Kliknite Potrdi na pojavnem oknu.

6. Omogoči .Net Framework 3.5
- Pritisnite Windows + R za zagon teci ukaz. Vrsta appwiz.cpl v besedilnem polju in kliknite na v redu ali zadeti Vnesite za zagon Programi in lastnosti okno.

- Kliknite na Vklopite ali izklopite funkcije sistema Windows z leve strani.

- Zdaj označite potrditveno polje za .Net Framework 3.5 (vključuje .Net 2.0 in 3.0), in kliknite na v redu da shranite spremembe.

- Po potrebi sledite navodilom na zaslonu za prenos ustreznih datotek.
Zdaj znova zaženite računalnik in preverite, ali je napaka pri namestitvi sistema Windows 11 0x800f0831 odpravljena.
7. Izvedite nadgradnjo na mestu, da popravite Windows 11
- Ustvarite zagonski pogon USB za Windows 11.
- Priključite pogon USB in ga dvokliknite v Raziskovalec datotek za ogled njegove vsebine.
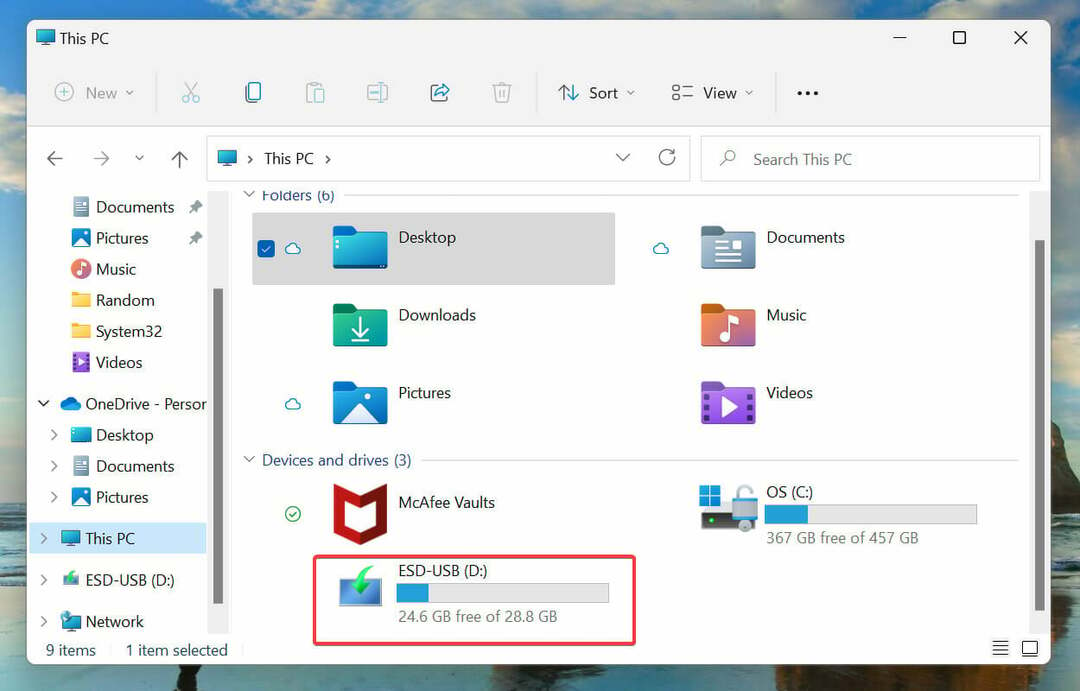
- Dvokliknite na setup.exe mapa.

- Kliknite da na UAC (Nadzor uporabniškega računa) poziv, ki se pojavi.

- Nato kliknite na Spremenite način prenosa posodobitev za namestitev.
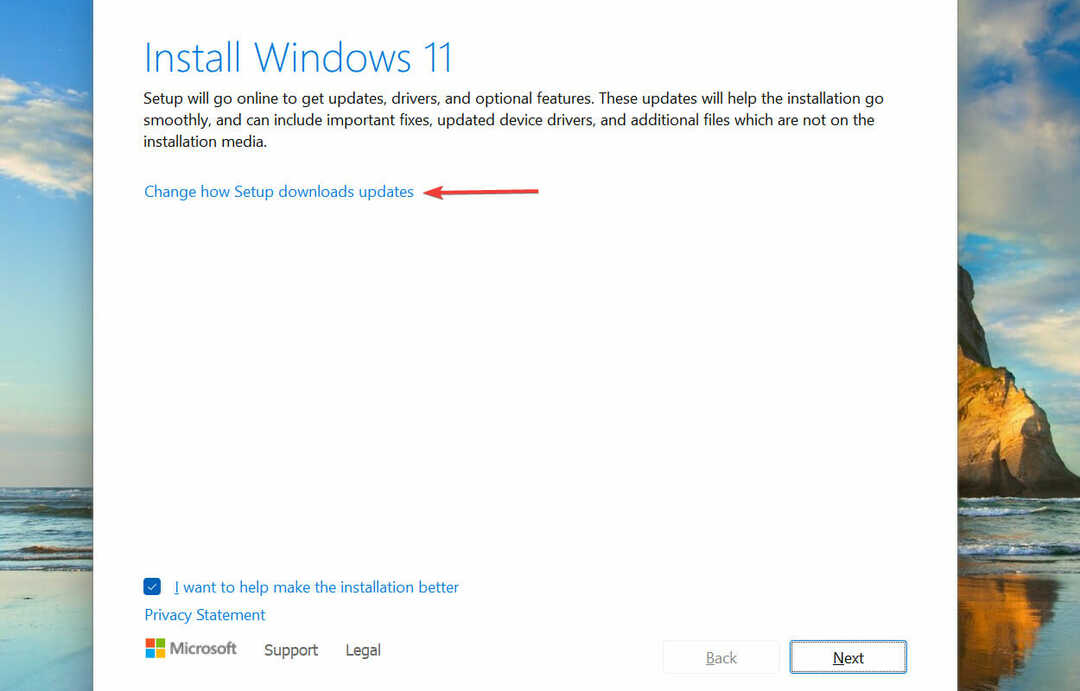
- Izberite Ne zdaj možnost in kliknite na Naslednji. To možnost izberemo, da bo postopek popravila čim bolj preprost.
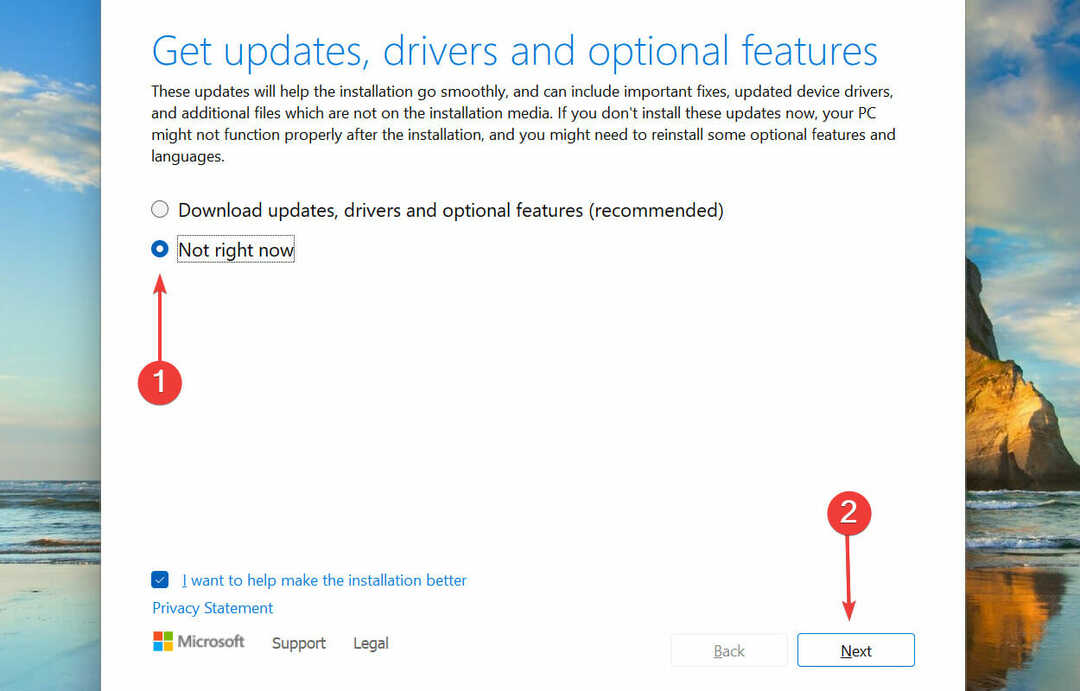
- Kliknite na Sprejmi.
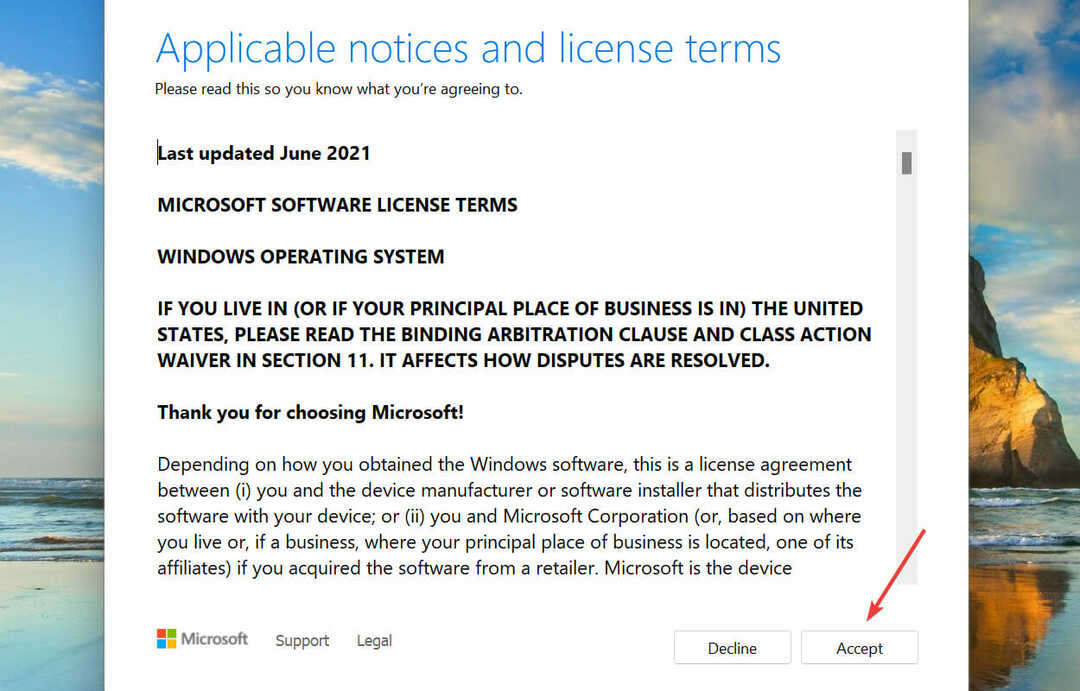
- Kliknite na Spremenite, kaj obdržati.
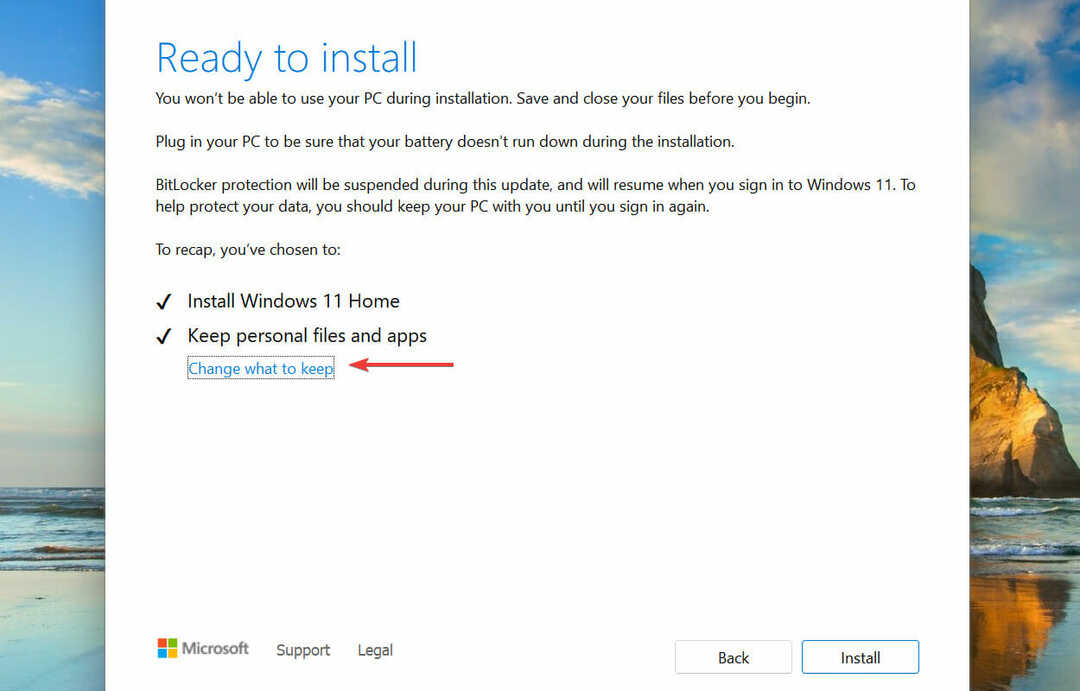
- Izberite Hranite osebne datoteke in aplikacije in kliknite na Naslednji.
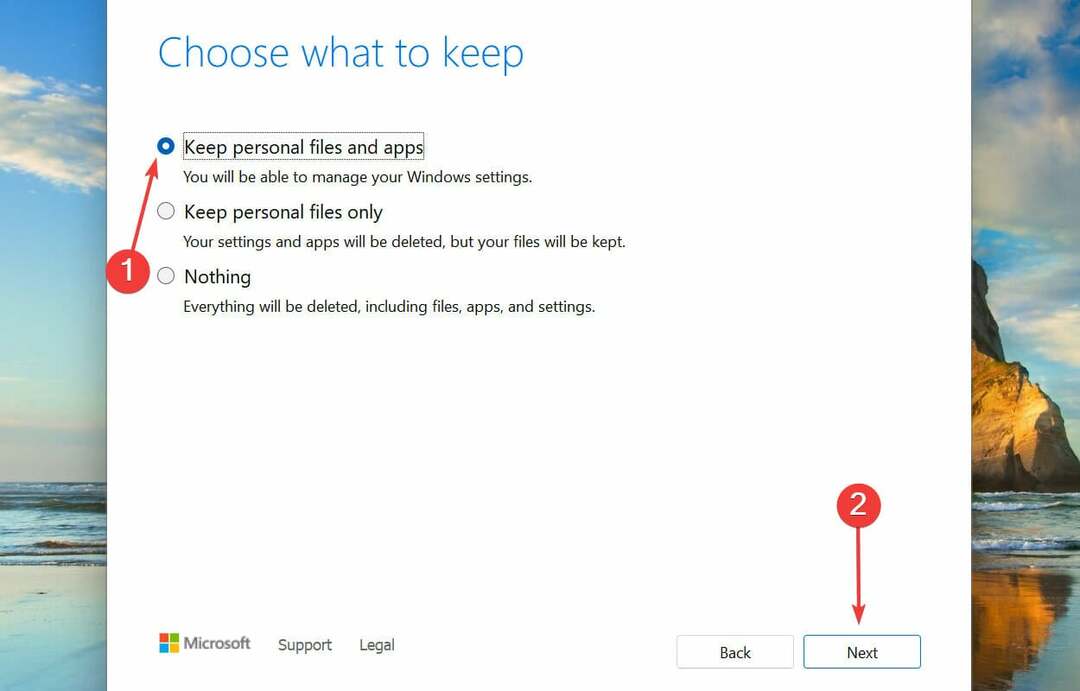
- Na koncu kliknite na Namestite za začetek postopka.
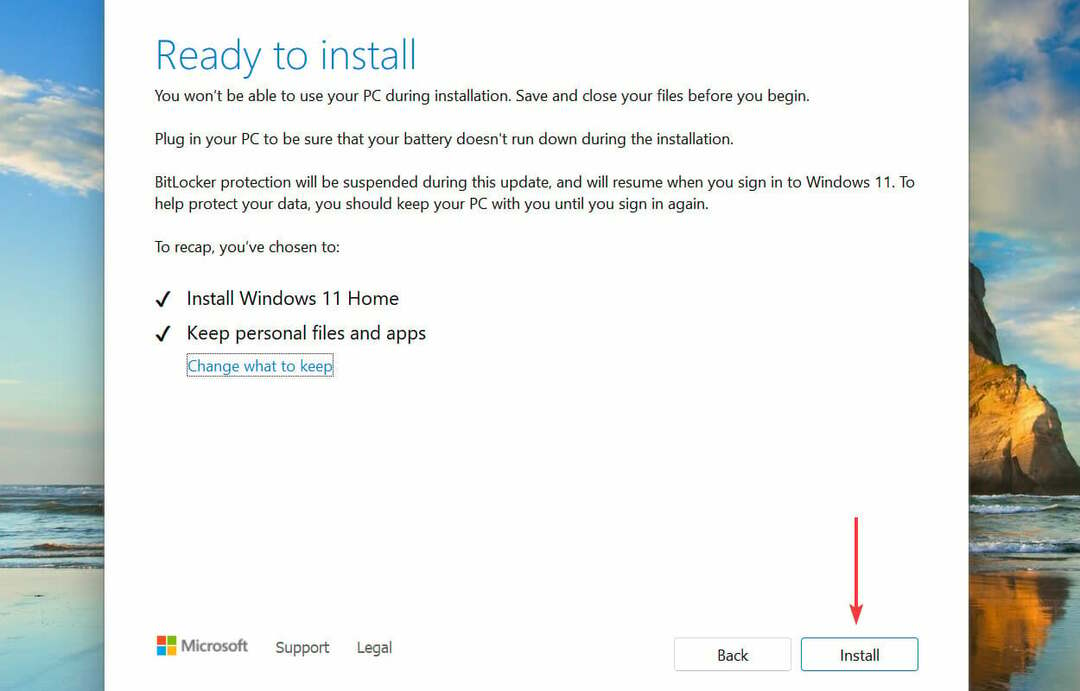
Ali obstajajo druge napake pri namestitvi sistema Windows 11?
V sistemu Windows 11 obstajajo različne težave z namestitvijo, razen 0x800f0831. Da bi vam pomagali popraviti te težave, imamo namenski nabor vodnikov, o katerih bi morali vedeti.
na primer naučite se odpraviti napako pri namestitvi sistema Windows 11 0xc1900101 oz kaj storiti, če namestitev sistema Windows 11 ni uspela.
Upoštevajte tudi, da je treba nekaj elementov pravilno nastaviti, preden začnete postopek nadgradnje OS, sicer tvegate, da boste prejeli sporočilo o napaki Posodobitev za Windows 11 se je zataknila pri 100%.
Kot lahko vidite, če kdaj naletite na napako namestitvenega programa, preprosto poiščite ustrezen vodnik in v kratkem času znova zaženite sistem.
To je vse, kar je povezano z napako namestitvenega programa 0x800f0831 v sistemu Windows 11, skupaj z najpomembnejšimi popravki zanjo. Če ti ne delujejo, lahko ponastavite Windows 11 na tovarniške nastavitve.
Povejte nam, kateri popravek je deloval in vaše izkušnje z operacijskim sistemom Windows 11 do zdaj, v spodnjem razdelku za komentarje.


