Windows samodejno ustvari omrežni profil, ki vsebuje podrobnosti, kot so ime omrežja (SSID), geslo itd., ko napravo Windows prvič povežete z omrežjem Wi-Fi. Ko torej napravo povežete z omrežjem z vnosom njenega gesla, vam tega ni treba vnesti geslo, znova in znova, vsakič, ko se povežete z istim omrežjem, kot ga Windows že ima informacije. Če torej želite v to omrežje povezati drugo napravo, je verjetnost, da si boste zapomnili geslo za Wi-Fi, zelo manjša.
Torej, ali obstaja način, da vidite geslo trenutno povezanega omrežja in malo preveč, da bi vprašali, ampak tudi predhodno povezanih omrežij? o ja! Berite dalje, če želite izvedeti, kako si lahko ogledate gesla za Wi-Fi trenutno in prej povezanih omrežij v sistemu Windows 11.
Preberite tudi: Kako pozabiti na omrežje Wi-Fi v sistemu Windows 11
Kako si ogledate geslo za Wi-Fi v prej povezanih omrežjih
S to metodo si lahko ogledate gesla za Wi-Fi za trenutno povezana in prej povezana omrežja.
Korak 1: Kliknite na Iskanje ikono na Opravilna vrstica.

2. korak: V Iskanjebar, tip v cmd in kliknite na Zaženi kot skrbnik možnost.

3. korak: Ko se ukazni poziv odpre, Kopiraj in prilepi naslednji ukaz in pritisnite Vnesite tipko za ogled vseh omrežnih profilov, ki so shranjeni v vaši napravi.
netsh wlan prikaži profile
Zdaj pod Uporabniški profili oddelek, zapišite si ime uporabniškega profila omrežja Wi-Fi, za katerega si želite ogledati geslo.

4. korak: Kot naslednje, Kopiraj in prilepi naslednji ukaz.
netsh wlan pokaži profil name="" key=clear | najdi /I "Vsebina ključa"
Ne pozabite zamenjati z ime od Wi-Fi omrežje iz katerega ste kopirali 3. korak. Pritisnite na Vnesite ključ, ko je opravljen.
Zdaj bi se vam pod imenom prikazalo geslo izbranega omrežja Wi-Fi Ključna vsebina.

to je to. Vse je v redu, dokler imate geslo za Wi-Fi. Upam, da se vam je članek zdel koristen.
Kako si ogledate geslo za Wi-Fi trenutno povezanega omrežja
Ta metoda deluje samo za ogled gesla omrežja Wi-Fi, s katerim ste trenutno povezani.
Korak 1: Desni klik na Windows Start Menu ikono in kliknite na Nastavitve možnost.

2. korak: V levo podokno od Nastavitve okno, kliknite na Omrežje in internet zavihku in v desno okno podokno, kliknite na Napredne omrežne nastavitve.
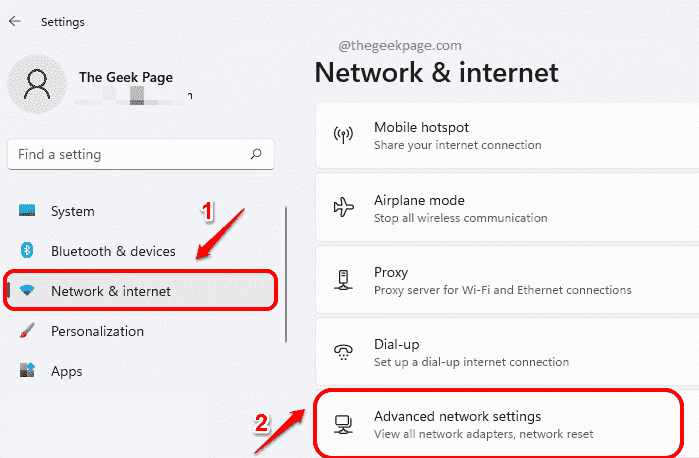
3. korak: Zdaj v oknu Napredne omrežne nastavitve pod Povezane nastavitve, kliknite na Več možnosti omrežnega adapterja zavihek.
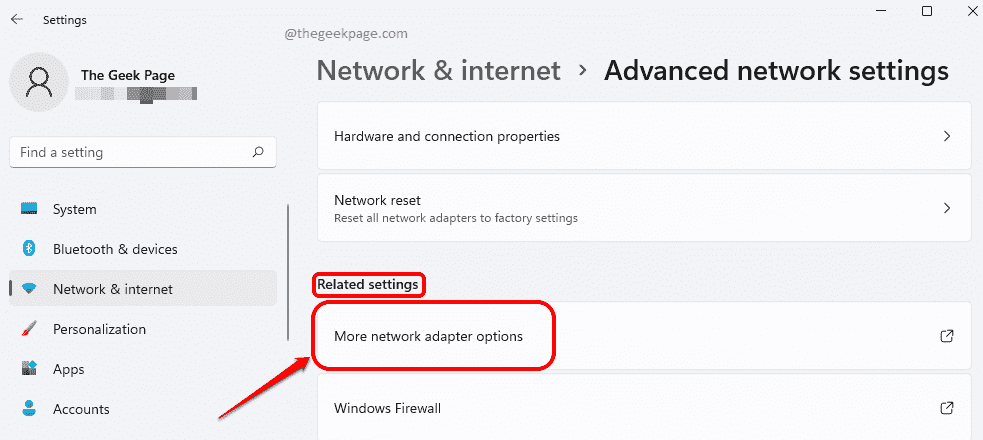
4. korak: V oknu Omrežne povezave, desni klik na Wi-Fi povezava in kliknite na Stanje možnost.
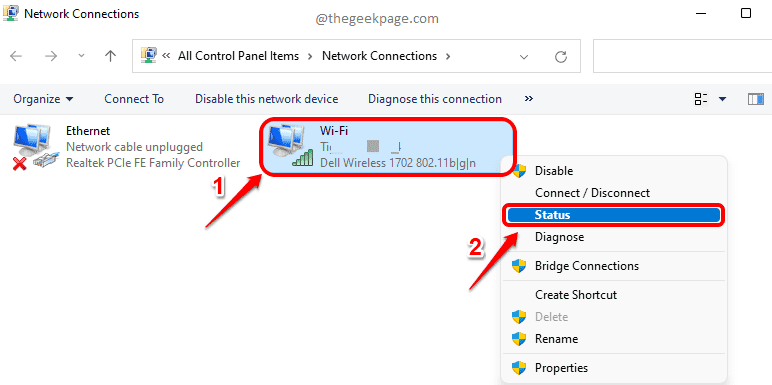
5. korak: Kot naslednji, pod Povezava glavo, kliknite na imenovani gumb Lastnosti brezžične povezave.
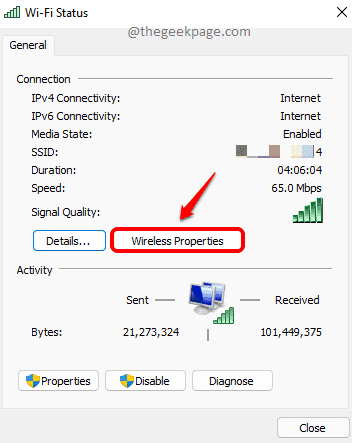
6. korak: V Lastnosti brezžičnega omrežja okno, kliknite na zavihek z imenom Varnost najprej.
Kot naslednji, kliknite na potrditveno polje ki ustreza Pokaži znake.
Zdaj v besedilnem polju proti Varnostni ključ omrežja, lahko vidite geslo vašega trenutnega omrežja Wi-Fi.



