Če ste nekdo, ki klikne na Pripni v opravilno vrstico možnost za skoraj vse aplikacije, ki jih uporabljate, bi zdaj soobstajali s preveč natrpano opravilno vrstico, ki je preveč neobvladljiva. No, zagotovo morda iščete način, s katerim lahko očistite svojo opravilno vrstico tako, da si vzamete čim manj časa in na najučinkovitejši način. Torej, ali obstaja način, da nekje kliknete in bi ta klik čarobno počistil vašo opravilno vrstico namesto vas? No, tukaj smo, da se pogovorimo o tem kliku!
V tem članku razlagamo, kako lahko preprosto razbremenite opravilno vrstico s pomočjo preprostega paketnega skripta. Berite naprej, če želite izvedeti, kako lahko obvladate ta preprost trik.
Opomba: Upoštevajte, da bodo iz opravilne vrstice odstranjene samo uporabniško pripete ikone, sistemske pripete ikone pa npr. Windows in Iskanje ostal v opravilni vrstici, tudi če sledite tej metodi. Če želite odstraniti Iskanje ikono tudi v opravilni vrstici, kliknite tukaj.

Ta metoda vključuje spreminjanje nastavitev vašega registra. Nepravilne nastavitve registra lahko povzročijo resne sistemske težave.
Zato je priporočljivo, da naredite varnostno kopijo nastavitev registra, preden nadaljujete.Odpnite vse ikone opravilne vrstice
Korak 1: Kliknite na Iskanje ikono v opravilni vrstici.

2. korak: V Iskalna vrstica, vtipkati beležnica in kliknite na Beležnica aplikacija iz Najboljše ujemanje oddelek.
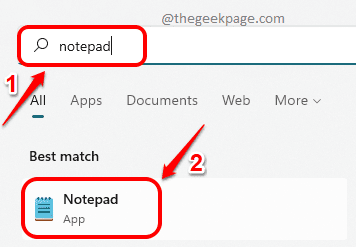
3. korak: Kdaj Beležnica se odpre, Kopiraj in prilepi naslednji delček kode nanj.
DEL /F /S /Q /A "%AppData%\Microsoft\Internet Explorer\Quick Launch\User pripeta\TaskBar\*" REG DELETE HKCU\Software\Microsoft\Windows\CurrentVersion\Explorer\Taskband /F. taskkill /F /IM explorer.exe in zaženi raziskovalec

4. korak: Ko je koda kopirana, kliknite na mapa zavihek na vrhu in nato pritisnite Shrani kot možnost.
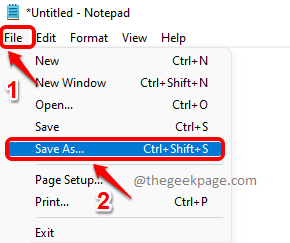
5. korak: V Shrani kot okno, kliknite na namizje v levo okno podokno.
daj poljubno ime v vašo datoteko. Vendar ne pozabite navesti razširitve kot .netopir.
Izberite Shrani kot vrsto kot Vse datoteke (*).
Ko je vse končano, pritisnite Shrani gumb za shranjevanje datoteke.

6. korak: Zdaj pa pojdi na namizje in dvojni klik na paketni skript ki ste ga ustvarili za njegovo izvedbo.

Po izvedbi paketnega skripta bodo vse ikone, ki so bile pripete uporabnikom v opravilni vrstici, izbrisane. Ostale bodo samo sistemske ikone in ikone trenutno odprtih aplikacij.
Če želite ikone znova pripeti v opravilno vrstico, lahko to tudi storite.
to je to. Upam, da se vam je članek zdel koristen.


