Spreminjanje jezika prikaza v sistemu Windows v njihove regionalne je koristno za vse uporabnike sistema Windows v državi, kjer je regionalni jezik bolj pomemben kot angleški jezik.
Z uvedbo sistema Windows 11 je Microsoft to upošteval in integriral vse možne jezike z vsega sveta. To olajša uporabo sistema Windows za ljudi, ki težko berejo in razumejo angleško.
OGLAŠEVANJE
Če želi uporabnik spremeniti jezik prikaza v svojem sistemu Windows 11, mu bo ta objava pokazal, kako to storiti v nekaj preprostih korakih, opisanih spodaj.
OPOMBA: Preden nadaljujete s to objavo, ne pozabite, da se bo vsak sistem, prijavljen s katerim koli Microsoftovim računom, samodejno sinhronizirajte nastavitve, ki so bile spremenjene v sistemu, z vsemi napravami, ki uporabljajo isti Microsoftov račun Vpiši se.
Kako spremeniti jezik prikaza v sistemu Windows 11
1. korak: Pritisnite na Windows tipko na tipkovnici in tipko nastavitve.
2. korak: Izberite Nastavitve aplikacijo iz rezultatov iskanja, da odprete Nastavitve aplikacijo na vašem sistemu, kot je prikazano spodaj.

3. korak: Ko se odpre aplikacija Nastavitve, kliknite Čas & jezik na levi strani okna z nastavitvami.
4. korak: Nato izberite Jezik in regija na strani Čas in jezik, kot je prikazano spodaj.
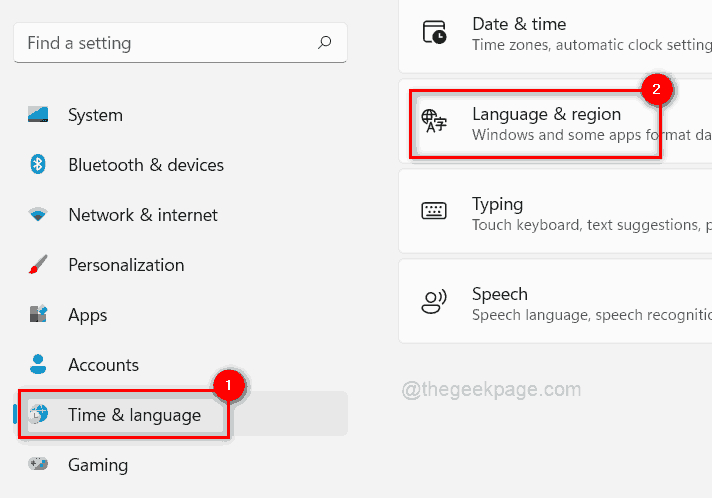
5. korak: pod Jezik kliknite Dodajte jezik gumb pred Prednostni jeziki možnost.
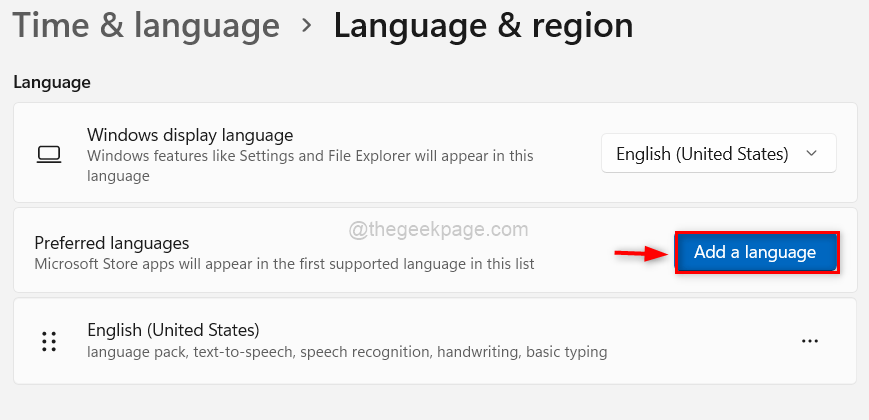
6. korak: V pojavnem oknu vnesite ime jezika, ki ga želite dodati (npr. kitajski) in izberite vse jezike, ki jih želite.
OGLAŠEVANJE
7. korak: Nato kliknite Naslednji gumb za nadaljevanje.
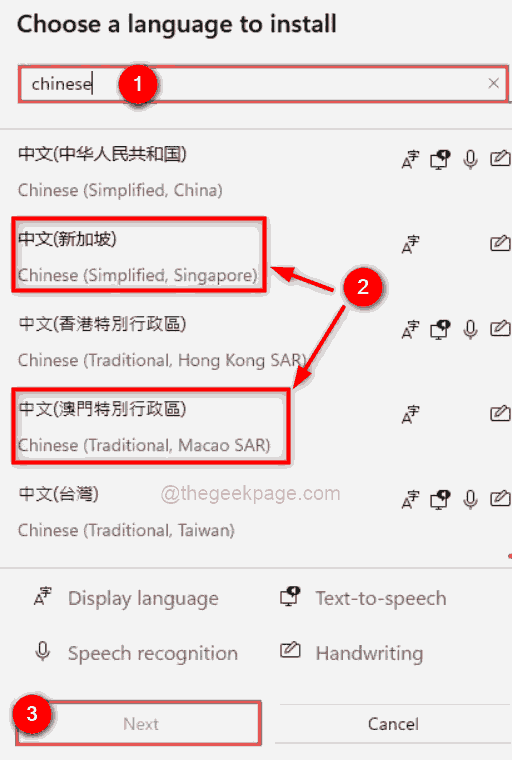
8. korak: V oknu Namestitev jezikovnih funkcij označite vse izbirne jezikovne funkcije, ki jih želite prenesti in namestiti.
9. korak: Če ne želite takoj nastaviti jezika kot jezik prikaza, počistite polje Nastavi kot moj jezik prikaza v sistemu Windows.
10. korak: Kliknite na Namestite gumb, da začnete prenašati in nameščati jezike, ki ste jih izbrali.

11. korak: Ko končate s prenosom in namestitvijo jezikov, pojdite in kliknite spustni meni za jezik prikaza sistema Windows na vrhu, kot je prikazano spodaj.
12. korak: S seznama izberite jezik, ki ste ga namestili.

13. korak: Takoj, ko ga izberete, Windows opozori uporabnika, da se mora odjaviti in znova prijaviti, da odraža spremembe v jeziku prikaza. Torej kliknite na Odjava gumb, da začne veljati.
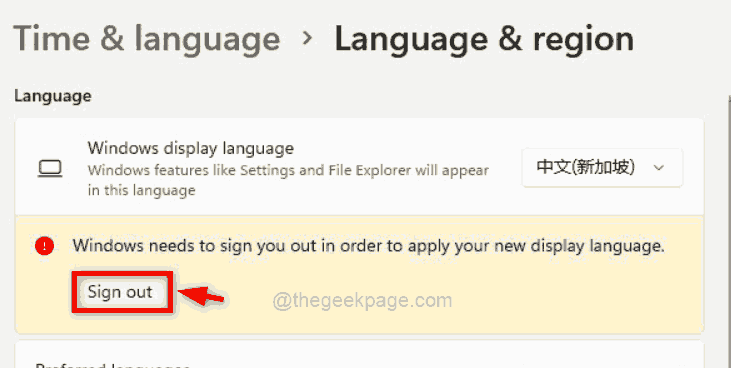
Kako ustaviti sinhronizacijo jezikov, nastavljenih v sistemu Windows 11
Če želite spremeniti jezik prikaza samo v sistemu Windows in ne v vseh napravah, sledite spodnjim korakom.
OGLAŠEVANJE
1. korak: Pritisnite Windows + I tipke skupaj, da odprete Nastavitve aplikacijo v sistemu.
2. korak: Nato kliknite na Računi možnost v meniju na levi strani, kot je prikazano spodaj.
3. korak: Izberite Varnostno kopiranje sistema Windows na desni strani okna aplikacije Nastavitve.
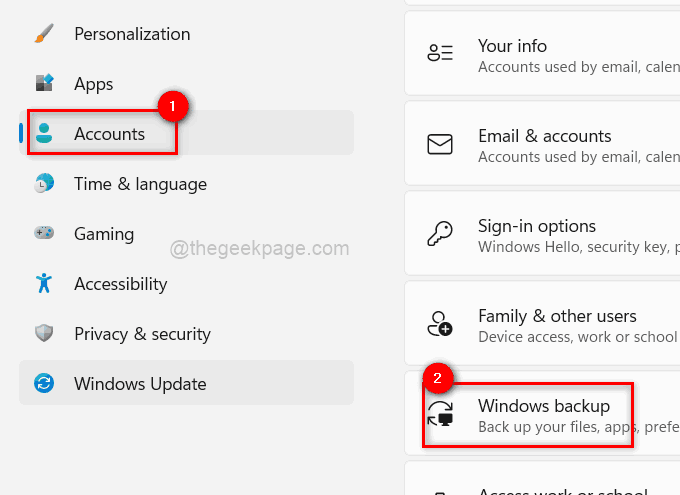
4. korak: Kliknite na Zapomni simoje preference možnost razširitve, kot je prikazano na spodnji sliki.

5. korak: Na koncu počistite polje Jezikovne nastavitve potrditveno polje, da ustavite sinhronizacijo jezikovnih nastavitev na vseh drugih napravah.

6. korak: Ko končate, zaprite okno z nastavitvami.
To je vse. V nadaljevanju nobene jezikovne nastavitve ne bodo sinhronizirane z vašim Microsoftovim računom.
To je vse fantje.
Upam, da je bil ta članek informativen. Sporočite nam v spodnjem razdelku za komentarje.
Hvala vam!
OGLAŠEVANJE


