Nadzorna plošča je zbirka orodij, ki uporabnikom omogočajo organiziranje in prilagajanje nastavitev svojega sistema Windows, kot so namestitev programske opreme, spreminjanje omrežnih nastavitev itd.
Številne stranke sistema Windows so se pred kratkim pritožile, da se ta ne odpre, ko so poskušali dostopati do okna nadzorne plošče v sistemu. Na tej stopnji niso prepričani, kaj lahko storijo, ker ni napak ali opozorilnih indikatorjev.
Nekatere stvari, ki bi lahko povzročile to težavo, so opisane spodaj.
- Poškodovane sistemske datoteke
- Napad virusa na sistem
- Spremembe povezave datotek za datoteke nadzorne plošče
- Storitev poročanja o napakah Windows morda moti
Zato smo v tej objavi zbrali nekaj rešitev ob upoštevanju vseh zgoraj omenjenih dejavnikov, ki bodo uporabniku pomagali pri hitrem reševanju težave v njihovem sistemu.
Kazalo
Popravek 1 – Preverite storitve, ki so odgovorne za to težavo
Storitev poročanja o napakah v sistemu Windows, ko je omogočena, lahko povzroči takšne zgoraj omenjene težave, pri katerih bo motila zagon aplikacije ali orodij v sistemu Windows. Obstaja tudi druga storitev, imenovana zaščita programske opreme, ki je lahko odgovorna tudi za to težavo, ko je onemogočena.
Zato našim uporabnikom priporočamo, da ustavijo storitev Windows Error Reporting in prek okna Storitve zaženejo storitev Software Protection.
Sledite spodnjim korakom, kako to storiti.
1. korak: Odprite teci ukazno polje s pritiskom na Windows + R ključi skupaj.
2. korak: Vnesite storitve.msc v teci polje in pritisnite Vnesite ključ za odpiranje Storitve okno.
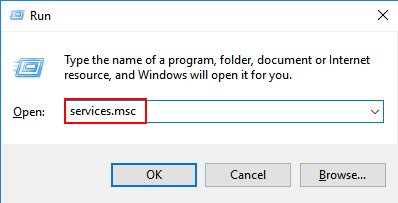
3. korak: V oknu Storitve poiščite Poročanje o napakah sistema Windows storitev in dvojni klik na njem, da ga odprete.

4. korak: v oknu lastnosti storitve Windows Error Reporting preverite Stanje storitve je Ustavil se. V nasprotnem primeru kliknite Ustavi se in nato kliknite v redu da odražate spremembe in zaprete okno z lastnostmi.

5. korak: Ko je končano, poiščite Zaščita programske opreme storitev in jo odprite z dvoklikom nanjo.

OGLAŠEVANJE
6. korak: Če je Stanje storitve storitve zaščite programske opreme je ustavil, kliknite na Začni gumb za zagon te storitve.
7. korak: Ko se začne, kliknite v redu da zaprete okno lastnosti.
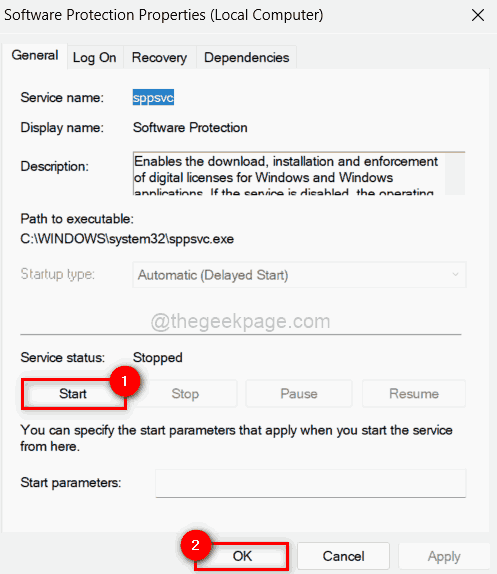
8. korak: Nato blizu the Storitve okno.
Zdaj preverite, ali je težava odpravljena ali ne.
Popravek 2 – Spremenite / uredite registrsko datoteko z urejevalnikom registra
OPOMBA: Preden začnete, izvozite registrsko datoteko, da jo lahko uporabnik pozneje obnovi, če se kaj spremeni, kar bi lahko povzročilo zrušitev sistema.
Hitrost sistema in uporabniško izkušnjo je mogoče izboljšati s spremembami registrske datoteke. Posledično smo raziskali, katere prilagoditve so potrebne, da bi rešili težavo, da se nadzorna plošča ne odpira.
Oglejmo si, kako to doseči z urejevalnikom registra v spodnjih korakih.
1. korak: Pritisnite Windows ključ in tip urejevalnik registra.
2. korak: Nato izberite urejevalnik registra aplikacijo iz rezultatov iskanja, kot je prikazano spodaj.
OPOMBA: Kliknite da da nadaljujete s pozivom za nadzor uporabniškega dostopa.
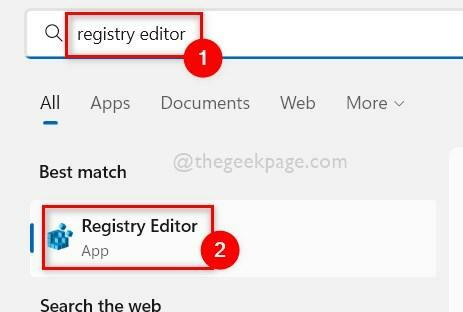
3. korak: Nato kopirajte in prilepite spodnjo pot v naslovno vrstico urejevalnika registra in pritisnite Vnesite ključ za dosego Shell registrski ključ, kot je prikazano na spodnjem posnetku zaslona.
HKEY_CURRENT_USER\Software\Classes\Local Settings\Software\Microsoft\Windows\Shell
4. korak: Nato desni klik na BagMRU registrski ključ pod lupino in izberite Izbriši iz kontekstnega menija, kot je prikazano spodaj.

5. korak: kliknite da v oknu za potrditev brisanja, da izbrišete izbrani registrski ključ.

6. korak: Izbrišite tudi Torbe registrski ključ pod lupino na podoben način, kot je razloženo zgoraj.
7. korak: Ko je vse opravljeno, zaprite okno urejevalnika registra.
8. korak: Po zaprtju enkrat znova zaženite sistem.
9. korak: Ko se sistem zažene, preverite, ali se nadzorna plošča pravilno odpira.
Popravek 3 – Izvedite spremembe v pravilniku lokalne skupine prek Gpedit
OPOMBA: Nadaljujte s to metodo, če ima uporabnik v svojem sistemu nameščeno različico Windows pro.
Politika skupine se uporablja kot pri hierarhični strukturi, kjer se lahko sprememba nastavitev odraža v več sistemih hkrati. Torej obstaja velika verjetnost, da je bila neka politika spremenjena, zaradi česar se nadzorna plošča ne odpre.
Tako vam bomo pokazali, kako ga razveljavite v pravilniku skupine z uporabo gpedit v sistemu.
1. korak: Pritisnite Windows + R tipke skupaj na tipkovnici, da odprete teci škatla.
2. korak: Vnesite gpedit.msc v polju Zaženi in pritisnite Vnesite ključ za odpiranje Urejevalnik pravilnika lokalne skupine.

3. korak: Ko se odpre, dvokliknite na Uporabniška konfiguracija na levi strani, da ga razširite.
4. korak: Nato razširite Upravne predloge z dvojnim klikom nanj.
5. korak: kliknite Nadzorna plošča da vidite možnosti na desni strani okna urejevalnika.
6. korak: Nato dvakrat kliknite na Prepovejte dostop do nastavitev nadzorne plošče in računalnika možnost odpreti njegovo okno.

7. korak: V oknu izberite Ni konfigurirano izbirni gumb in kliknite Prijavite se in v redu narediti spremembe.

8. korak: Ko končate, zaprite okno urejevalnika pravilnika skupine in enkrat znova zaženite sistem.
Nato preverite, ali se nadzorna plošča odpira normalno ali ne.
Popravek 4 – Izvedite popolno skeniranje sistema prek varnosti sistema Windows
Ko pride do kakršnih koli virusnih napadov ali kakršne koli škodljive programske opreme, nameščene v sistemu iz nezanesljivih virov tretjih oseb, se pojavijo te vrste težav. Zato je priporočljivo izvesti popolno skeniranje sistema prek varnostne aplikacije Windows v sistemu Windows.
Poglejmo, kako narediti hitro skeniranje prek varnostne aplikacije Windows.
1. korak: Pritisnite na Windows tipko na tipkovnici in tipko varnost oken.
2. korak: Izberite Varnost Windows aplikacijo iz rezultatov iskanja, kot je prikazano spodaj.

3. korak: V oknu aplikacije Windows Security kliknite Zaščita pred virusi in grožnjami v levem meniju, kot je prikazano spodaj.
4. korak: Na desni strani okna kliknite Hitri pregled Spodaj Trenutne grožnje na vrhu, kot je prikazano spodaj.

5. korak: Takoj se začne skenirati in lahko traja nekaj časa, zato počakajte, da se v celoti konča.

6. korak: Ko je končano, prikaže vse grožnje. V nasprotnem primeru bo pisalo »Brez trenutnih groženj«.
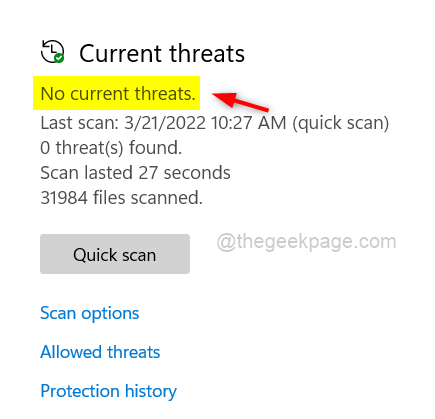
7. korak: Če obstajajo kakšne trenutne grožnje, prosim odstranite te datoteke, okužene z virusi.
8. korak: Po tem, blizu okno varnostne aplikacije Windows.
Zdaj preverite, ali se nadzorna plošča odpira na sistemu.
Popravek 5 – Izvedite skeniranje preverjanja sistemskih datotek in obnovitev zdravja DISM
Vse poškodovane datoteke v sistemu je mogoče zaznati tako, da v sistemu opravite pregled sistema za preverjanje sistemskih datotek, nato pa jih, če jih najdete, zamenjate ali izbrišete. Z orodjem DISM je treba obnoviti tudi zdravje sistema. Priporočljivo je, da to izvedete v sistemu, če se soočate s težavo z odpiranjem nadzorne plošče.
V spodnjih preprostih korakih smo razložili, kako to storiti.
1. korak: Pritisnite Windows + R tipke skupaj, da odprete teci ukazno polje.
2. korak: Vnesite cmd v polju Zaženi in pritisnite CTRL + SHIFT + ENTER ključa skupaj za odpiranje ukazni poziv kot admin.
3. korak: Sprejmite poziv UAC s klikom da nadaljevati.

4. korak: Vnesite sfc /scannow in zadel Vnesite tipko, da začnete izvajati preverjanje sistemskih datotek.
5. korak: Počakajte, da se konča.
6. korak: Ko končate, če so odkrite poškodovane datoteke, jih zamenjajte ali izbrišite.
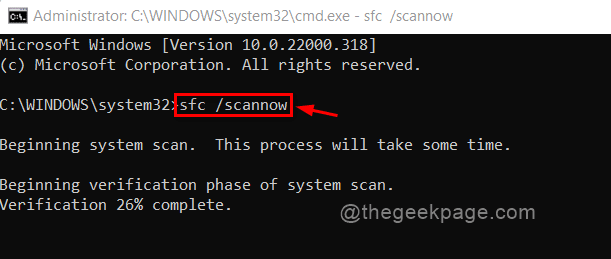
7. korak: Po tem izvedite spodnji ukaz, kot je prikazano spodaj.
Dism /Online /Cleanup-Image /RestoreHealth
8. korak: To bo obnovilo zdravje sistema z orodjem DISM.

9. korak: Zaprite okno ukaznega poziva.
Zdaj preverite, ali je bila težava odpravljena.
To je vse.


