Nekateri uporabniki gonilnika NVIDIA Studio so pred kratkim poročali o težavi z videnjem "NI DC” vodni žig na aplikaciji Adobe Premiere Pro. Nekateri uporabniki so poročali tudi, da so videli »DA DC” tudi vodni žig. Ampak, ne skrbite. Vse to je posledica poškodovane datoteke bin v osnovnih datotekah NVIDIA. Torej, samo poiščite datoteko v File Explorerju in odstranite poškodovano datoteko ter znova zaženite, da odpravite težavo. Lahko pa preprosto obnovite privzete nastavitve NVIDIA 3d. Sledite tem popravkom, da hitro odpravite težavo.
Popravek 1 – Odstranite datoteko bin NVIDIA
Sledite tem korakom, da odstranite datoteko nvdrssel.bin iz sistema.
1. Zaprite aplikacijo, kjer vidite »NI DC”vodni žig.
2. Ko ga zaprete, pritisnite Tipka Windows + E ključi skupaj.
3. Na zaslonu File Explorer kliknite na (⋯) v menijski vrstici.
4. Nato tapnite na "Opcije“.

OGLAŠEVANJE
5. Zdaj v oknu Možnosti mape pojdite na "Ogled” oddelek.
6. Naslednji samo preveri "Pokaži skrite datoteke, mape in pogone” možnost.

7. Te spremembe lahko shranite, tapnite »Prijavite se” in “v redu“.

8. Zdaj lahko preprosto krmarite na ta način –
C:\ProgramData\NVIDIA Corporation\Drs
9. V mapi Dr's boste našli več gonilnikov NVIDIA GeForce.
10. Poiščite "nvdrssel.bin" mapa. Izberite ga in tapnite  ikono za odstranitev datoteke iz sistema.
ikono za odstranitev datoteke iz sistema.
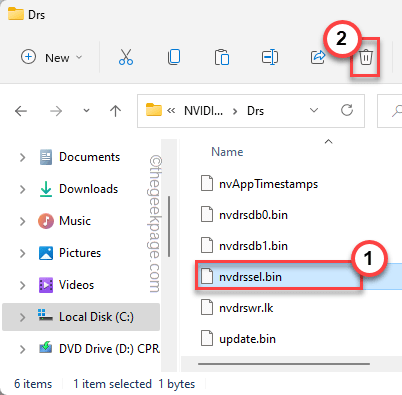
Zaprite File Explorer.
Zdaj zaženite aplikacijo, kjer ste videli "NI DC”vodni žig. Če še vedno vidite vodni žig, enkrat znova zaženite računalnik in nato znova odprite aplikacijo. Vodnega žiga ne bo.
Popravek 2 – Obnovite nastavitve 3D
Če v računalniku ne najdete datoteke »nvdrssel.bin«, je to lahko dobra alternativna rešitev.
1. Pritisnite na Tipka Windows + S tipke skupaj in vnesite "Nadzorna plošča NVIDIA“.
2. Nato tapnite »Nadzorna plošča NVIDIA” za dostop do njega.

3. Ko se odpre nadzorna plošča NVIDIA, razširite »3D nastavitve“.
4. Kasneje izberite "Upravljajte nastavitve 3D« iz levega podokna.
5. Po tem v desnem podoknu tapnite »Obnovi«, da obnovite vse spremembe, ki ste jih upravljali.

6. Videli boste opozorilno sporočilo. Dotaknite se "da«, da potrdite svoj korak.

Po tem zaprite nadzorno ploščo NVIDIA. Zdaj zaženite aplikacijo in preverite, ali je "NI DC« se prikaže ali ne.
Na ta način lahko enostavno rešite svojo težavo. Preverite, ali to rešuje vašo težavo.
Korak 1 - Prenesite orodje za popravilo računalnika Restoro od tukaj
2. korak – Kliknite Začni skeniranje, da samodejno poiščete in odpravite katero koli težavo z računalnikom.


