V Wordovem dokumentu je lahko več slik in morda jih boste morali vse shraniti v svoj računalnik za različne namene. Tradicionalni način za izvedbo te naloge bi bil, da z desno miškino tipko kliknete vsako sliko in shranite vsako od njih posebej. Biti tradicionalen je povsem v redu, dokler je število slik v dokumentu Word manjše od, morda, 4 ali 5. Kaj pa, če ima dokument, recimo, 25 slik? Ali bi bilo mogoče desni klik na vsaki od teh slik 25-krat pritisnite Shrani kot sliko 25-krat in pojdite skozi Shrani datoteko okno še 25-krat? No, velika maščoba št bi bil moj odgovor, prepričan sem, da vaš odgovor ne bi bil nič drugačen.
V tem članku v nekaj zelo preprostih korakih razložimo, kako lahko z enim samim klikom izvlečete vse slike v wordovem dokumentu v mapo. Upam da uživaš!
Ekstrahirajte vse slike znotraj dokumenta MS Word
Korak 1: Prvič, odprto beseda dokument ki vsebuje več slik.
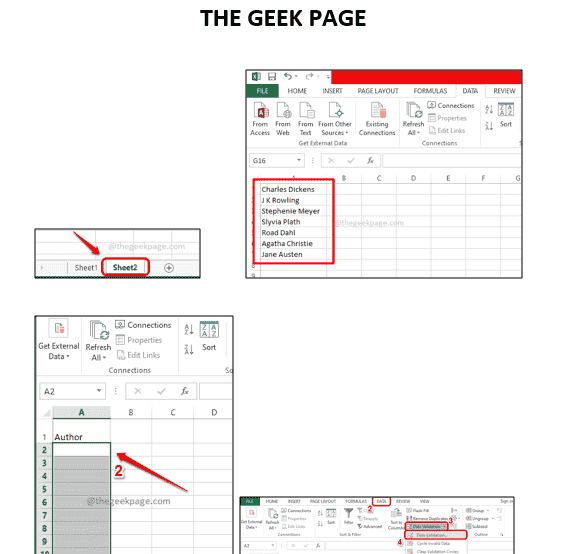
2. korak: Kot naslednji, kliknite na MAPA zavihek na zgornji plošči.
OGLAŠEVANJE

3. korak: Na levostran v oknu kliknite na možnost Shrani kot, in na desna stran v oknu, kliknite na Prebrskaj ikona.

4. korak: Zdaj boste imeli Shrani kot okno odprto pred vami.
Prvič, navigacijo do lokacije kjer želite, da se slike v Wordovem dokumentu ekstrahirajo.
Nato vnesite poljubno ime Ime datoteke polje.
Iz Shrani kot vrsto spustni seznam, izberite možnost Spletna stran (*.htm, *.html). To je najpomembnejši del.
Ko končate, pritisnite Shrani gumb na dnu.

5. korak: Nato odprite raziskovalec datotek in navigacijo do lokacije ki ste ga izbrali v zgornjem koraku.
Ko ste na lokaciji, boste lahko videli datoteko in mapo v istem imenu da si se vdal 4. korak.
Dvokliknite mapo za ogled njegove vsebine.
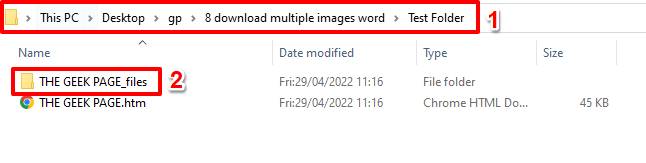
6. korak: Viola! Vse slike v vašem Wordovem dokumentu so lepo izvlečene in lepo shranjene v tej mapi, da lahko hitro dostopate do njih.
Prav tako bo vsaka slika v 2 različnih velikostih. Ena bo dejanska slika v izvirni velikosti, druga pa v zmanjšani velikosti datoteke in to je sličica dejanske slike. O ja, strinjamo se, da ne more biti preprostejše!

V razdelku za komentarje nam povejte, kako ste navdušeni nad tem super kul Beseda trik.
Korak 1 - Prenesite orodje za popravilo računalnika Restoro od tukaj
2. korak – Kliknite Začni skeniranje, da samodejno poiščete in odpravite katero koli težavo z računalnikom.


