Kot vsi vemo, ko iz sistema izbrišemo katero koli datoteko, se ta začasno shrani v koš. Če nekdo želi datoteko vrniti, lahko gre v koš in obnovi izbrisano datoteko. Koš je ponavadi prisoten na namizju. Vendar pa je lahko koš namerno ali po naključju izbrisal. Včasih lahko posodobitev sistema Windows izvede določene spremembe v sistemu, kar lahko povzroči, da ikona Koša v ikoni izgine z namizja. Če opazite, da koš ni na namizju, to še ne pomeni, da se koš odstranjuje iz sistema, morda je bil premaknjen drugam.
V tem članku odkrijmo različne načine odpiranja koša v sistemu Windows 10, ko ga ni na namizju.
1. način: Od možnosti Prikaži ikone na namizju v kontekstnem meniju
1. korak: Z desno miškino tipko kliknite kjer koli na praznem območju na namizju
2. korak: Izberite Pogled iz kontekstnega menija
3. korak: Označite Pokaži ikone na namizju
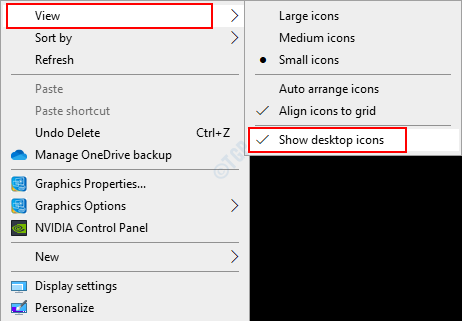
Preverite, ali je na namizju zdaj prikazana ikona koša. V nasprotnem primeru preverite spodnje metode.
2. način: Odpiranje koša iz pogovornega okna za zagon
1. korak: Na tipkovnici držite tipke Windows + r hkrati odprite pogovorno okno Run v vašem sistemu
2. korak: Ko se odpre pogovorno okno, vnesite lupina: RecycleBinFolder, in pritisnite gumb OK

To je to in odpre se mapa RecycleBbin.
OPOMBA:
Druga možnost je ukaz lupina explorer.exe: RecycleBinFolder je lahko uporabljen.
3. način: Odpiranje koša iz naslovne vrstice v Raziskovalcu datotek
1. korak: Držite tipke Windows + e hkrati s tipkovnice odprite okno Fie Explorer
2. korak: V oknu raziskovalca, ki se odpre,
- Kliknite na puščica navzdol v naslovni vrstici, prikazani na spodnji sliki zaslona
- Izberite Koš za smeti iz spustnega menija.

3. korak: Kliknite Koš, da ga odprete.
S tem se bo v oknu odprla mapa koša.
4. način: Dodajanje ikone koša na namizje v nastavitvah
1. korak: Na tipkovnici držite gumbe Windows + r hkrati odprite pogovorno okno Run v vašem sistemu
2. korak: Ko se odpre pogovorno okno, vnesite ms-nastavitve: temein pritisnite na OK.
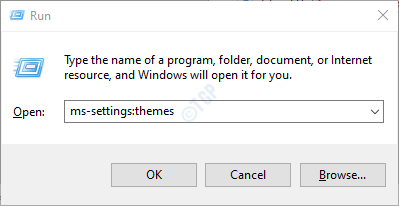
3. korak: V oknu Nastavitve -> Prilagajanje -> Teme, ki se odpre, se pomaknite navzdol in kliknite na Nastavitve ikon na namizju pod oddelkom z imenom Sorodne nastavitve
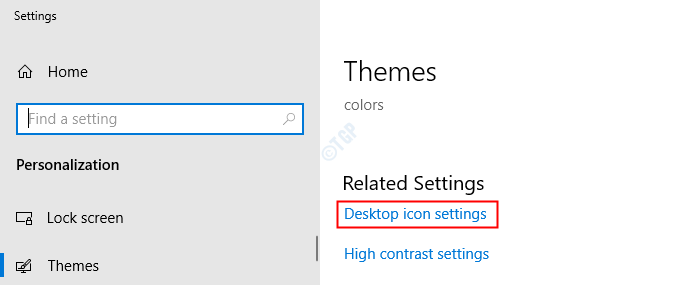
4. korak: V oknu Nastavitve ikone namizja
- Pod Ikone na namizju kliknite na Koš za smeti da označite možnost.
- pritisni na Prijavite se
- pritisni na v redu
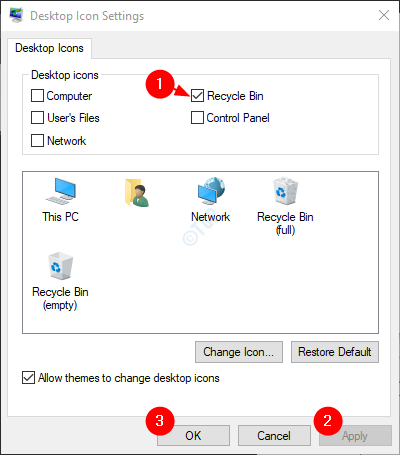
S temi preprostimi nastavitvami lahko ikono Recycle ponovno vidite na namizju.
5. metoda: iz ukaznega poziva
1. korak: Pritisnite tipke Windows + r skupaj, da odprete okno Zaženi.
2. korak: vnesite cmd in pritisnite Enter
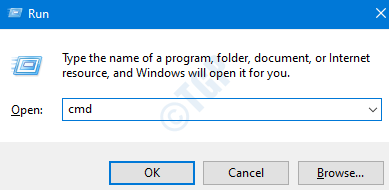
3. korak: V okno ukaznega poziva, ki se odpre, samo vnesite spodnji ukaz in pritisnite Enter
zagon lupine: RecycleBinFolder

6. način: iz PowerShell
1. korak: Držite tipke Windows + r hkrati odpreti okno Zaženi.
2. korak: vnesite PowerHell in zadel Enter

3. korak: V oknu PowerShell, ki se odpre, zaženite spodnji ukaz in pritisnite Enter, da odprete koš
zagon lupine: RecycleBinFolder

7. način: Odpiranje koša iz Raziskovalca datotek
1. korak: Držite gumbe Windows + e hkrati s tipkovnice odprite okno Fie Explorer
2. korak: Na levi strani okna raziskovalca,
- Z desno miškino tipko kliknite kjer koli na prazno območje
- Kliknite na Pokaži vse mape iz kontekstnega menija
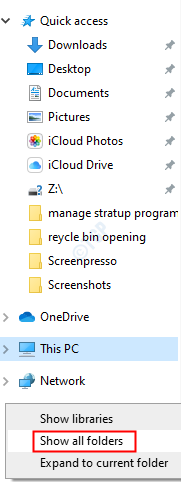
3. korak: Ko je kljukica enkrat označena, lahko poleg možnosti Prikaži vse mape vidite kljukico, hkrati pa si lahko ogledate tudi koš za smeti v raziskovalcu, kot je prikazano na spodnjem posnetku zaslona.
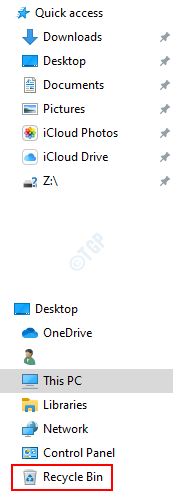
4. korak: Kliknite Koš, da ga odprete.
To je vse. Upam, da je bil ta članek informativen. Hvala za branje. Vljudno komentirajte in nam sporočite, če se vam je ta članek zdel koristen.

