Ali vaša nova naprava Windows 11 vzame preveč časa od zaklenjenega zaslona do prijavne konzole? Včasih se to lahko zgodi zaradi manjših napak in napak v vašem sistemu, če pa se težava ponavlja v več primerih, vam lahko povzroči precejšen glavobol. No, obstaja nekaj preprostih popravkov, ki jih lahko poskusite, da najdete hitro rešitev.
Kazalo
Popravek 1 – prilagodite možnost prijave
Sliko ozadja lahko onemogočite na zaklenjenem zaslonu.
1. Odpreti morate nastavitve. Samo pritisnite Tipka Windows + I ključi skupaj.
2. Zdaj pojdite na "Personalizacije« iz levega podokna.
3. V desnem podoknu boste našli nastavitev »Zaklenjen zaslon“.
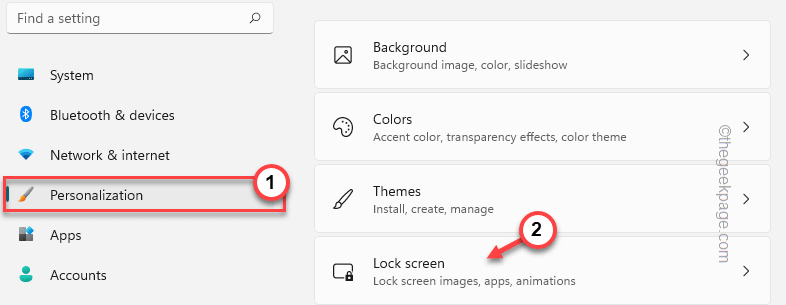
4. Znotraj teh nastavitev zaklenjenega zaslona boste našli »Prikaži sliko ozadja zaklenjenega zaslona na zaslonu za prijavo” možnost.
5. Preprosto vklopite to možnost "Izklopljeno“.
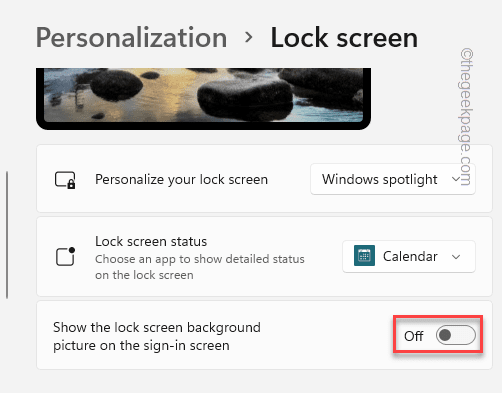
Ko to storite, zaprite nastavitve.
Potem,
ponovni zagon vaš računalnik enkrat in ko znova pridete do zaklenjenega zaslona, boste opazili, da se prijavna konzola takoj odpre.OGLAŠEVANJE
Popravek 2 – Ustavi Windows Spotlight
Uporabniki so poročali, da je glavni krivec za to težavo Windows Spotlight.
1. Najprej odprite nastavitve v sistemu.
2. Izbrati morate "Personalizacije” nastavitve.
3. Kasneje znova tapnite »Zaklenjen zaslon”, da ga raziščete.
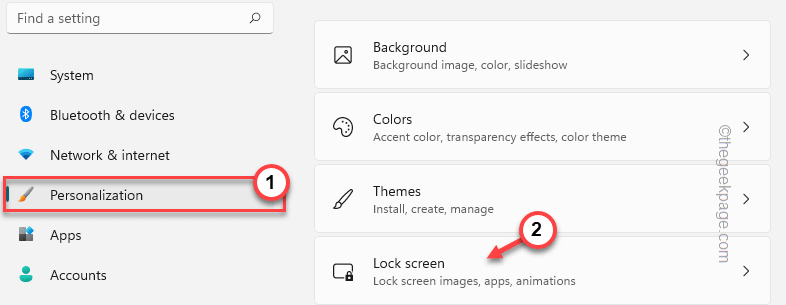
4. V desnem podoknu boste opazili, da je nastavitev »Personalizacija« nastavljena na »Reflektor za Windows“.
5. Preprosto kliknite spustni meni in izberite "Slika” ali “Diaprojekcija” možnost.
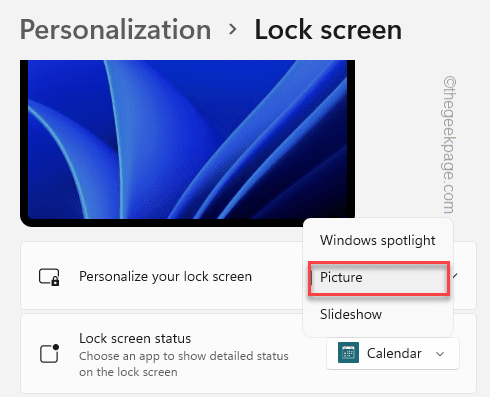
Zdaj pritisnite na Win + L ključa skupaj, da takoj zaklenete vaš sistem. Zdaj preverite, koliko časa traja od zaklenjenega zaslona do strani za prijavo.
Popravek 3 – Uporabite kramp v registru, da onemogočite zaklenjeni zaslon
Zaklenjeni zaslon lahko popolnoma onemogočite z majhnim trikom v registru.
1. Odpreti morate urejevalnik registra. Torej, pritisnite Win + S tipke skupaj in napiši "regedit“.
2. Videli boste "urejevalnik registra« v rezultatih iskanja. Samo tapnite se.

Opozorilo – Zaklenjeni zaslon boste onemogočili z urejanjem registra. Običajno ne povzroča težav, v nekaterih primerih pa lahko povzroči nekaj težav. Torej, preden naredite karkoli drugega, morate ustvariti novo varnostno kopijo registra.
a. Ko odprete zaslon urejevalnika registra, tapnite »mapa« iz menijske vrstice.
b. Nato tapnite "Izvozi«, da ustvarite novo varnostno kopijo registra v vašem sistemu.

Samo shranite to varnostno kopijo na diskretno mesto.
3. Zdaj pojdite na naslov ključa za prilagajanje –
HKEY_LOCAL_MACHINE\SOFTWARE\Policies\Microsoft\Windows\Personalization
4. Na desni strani se dotaknite desnega gumba in kliknite »Novo>” in “DWORD (32-bitna) vrednost“.
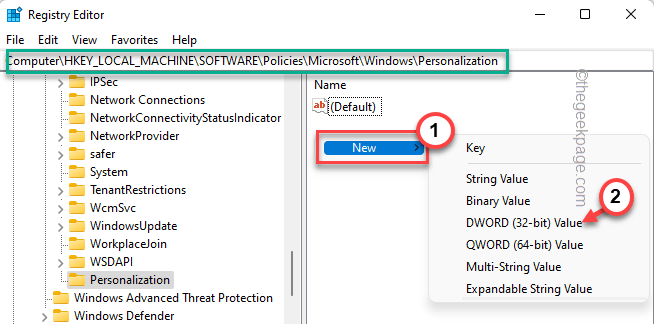
5. Poimenujte to novo vrednost kot "NoLockScreen“.
6. Zdaj lahko dvakrat tapnite vrednost, da jo prilagodite.
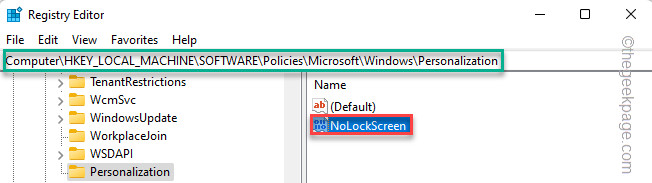
7. Preprosto nastavite vrednost na "1« in kliknite na »v redu“.
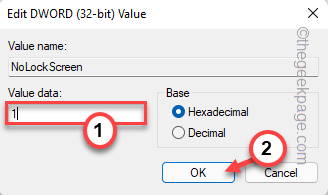
Ko ustvarite to novo vrednost, da onemogočite zaklenjeni zaslon, zaprite okno urejevalnika registra. potem ponovni zagon vaš sistem.
Zdaj boste namesto na zaklenjenem zaslonu pristali neposredno na strani za prijavo. Na ta način bo problem zagotovo rešen.
OPOMBA –
Če želite kdaj znova omogočiti zaklenjeni zaslon v vašem sistemu, morate to storiti –
1. Še enkrat odprite urejevalnik registra.
2. Ko ga odprete, znova pojdite na to lokacijo –
HKEY_LOCAL_MACHINE\SOFTWARE\Policies\Microsoft\Windows\Personalization
3. Poiščite "NoLockScreen” vrednost v desnem podoknu.
4. Samo z desno tipko miške tapnite vrednost in tapnite »Izbriši«, da ga odstranite iz sistema.
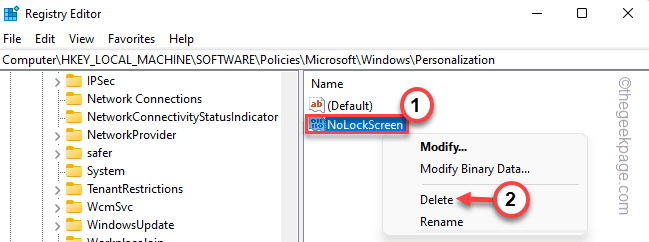
5. Če vidite kakšno opozorilno sporočilo, tapnite »da“.

Zaprite okno in ponovno zaženite stroj. Zaklenjeni zaslon se bo znova prikazal na vašem sistemu.
Na ta način lahko rešite težavo, s katero se soočate v vašem sistemu.
Korak 1 - Prenesite orodje za popravilo računalnika Restoro od tukaj
2. korak - Kliknite Začni skeniranje, da samodejno poiščete in odpravite katero koli težavo z računalnikom.


