Včasih boste morda imeli ogromen seznam polnih imen in morda boste morali izvleči priimke s tega seznama polnih imen. Če to naredite ročno, bo vsaka zdrava oseba znorela. Torej obstaja način, kako lahko to storite samodejno? No, tukaj smo na dva načina, ne samo na en!
Poglobite se v članek, če želite izvedeti, kako lahko preprosto izvlečete priimke s seznama polnih imen v Microsoft Excelu.
Kazalo
Primer scenarija
Recimo, da imate v Excelovem listu 2 stolpca. Enega z imenom Polno ime stranke, ki je že napolnjen s seznamom polnih imen in drugim imenom Priimek ki naj se popolni s priimki. Priimke je treba izvleči iz stolpca s polnim imenom. Poglejmo, kako je mogoče to nalogo doseči z 2 različnima rešitvama, podrobno opisanimi v tem članku.
1. rešitev: z uporabo metode Najdi in zamenjaj
Korak 1: Prvič, izberite vse podatke v prvem stolpcu in pritisnite tipke CTRL + C do kopirati vse podatke.

2. korak: Zdaj kliknite na prvo celico stolpca, kamor želite, da se izvlečejo priimki.
OGLAŠEVANJE
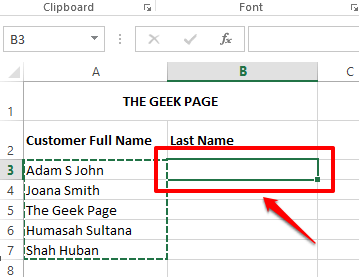
3. korak: Kot naslednji, pritisnite tipke CTRL + V hkrati do prilepite vse kopirane podatke.

4. korak: Zdaj bomo uporabili Poiščite in zamenjajte način za izločanje samo priimkov iz imena.
Pritisnite tipke CTRL + H istočasno zagnati Poiščite in zamenjajte okno. Samodejno boste pod Zamenjati zavihek.
Zdaj, v Najdi kaj polje, vnesite * in nato a prostor značaj. To pomeni v vsaki celici, poiščite vse, kar je pred zadnjim presledkom.
V Zamenjajte z polje, nič ne vnesite, preprosto pustite polje prazno. Kar pomeni, da je treba tisto, kar najdemo pred zadnjim presledkom v vsaki celici, zamenjati z nič, kar pomeni, da dejansko izvleče zadnjo besedo v celici.
to je to. Pritisnite na Zamenjaj vse gumb, ko ste vse nastavljeni.

5. korak: Zdaj boste dobili pogovorno okno iz Microsoft Excela, ki pravi, da so bile vse zamenjave uspešno opravljene. Samo pritisnite v redu gumb, da zaprete to okno.
To je to, priimki so vsi lepo izvlečeni.
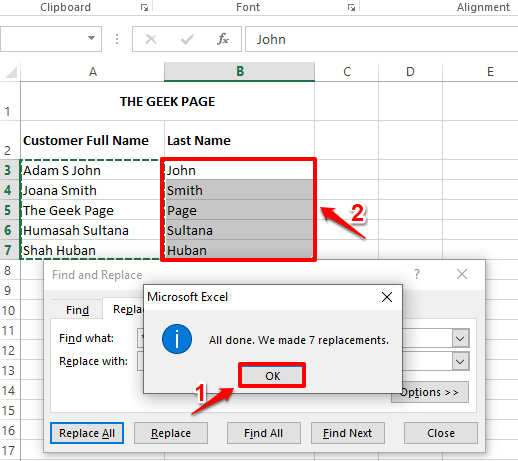
2. rešitev: Uporaba metode identifikacije vzorca
Ta metoda pove Excelu o vzorcu, ki ga želite, da ga Excel prepozna in ponovi. Ta metoda je znana tudi kot metoda Flash Fill.
Korak 1: V prvi 2 celici od Priimek stolpec, preprosto vpišite priimke ročno. To je, da se Excel nauči vzorca, ki ga iščete.
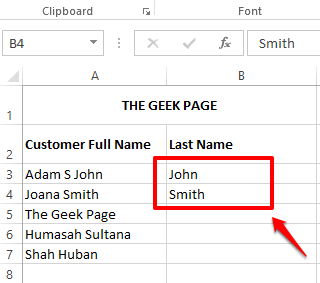
2. korak: Kot naslednji, izberite obseg celic v stolpcu, ki ga želite samodejno izpolniti. Ne pozabite vključiti tudi ročno izpolnjenih celic.
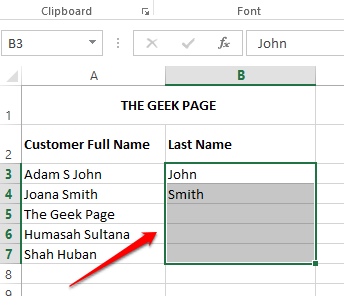
3. korak: Pritisnite tipke CTRL + E skupaj in videli boste čarovnijo.
Excel prepozna vzorec in ga uporabi za celotno izbrano paleto celic.
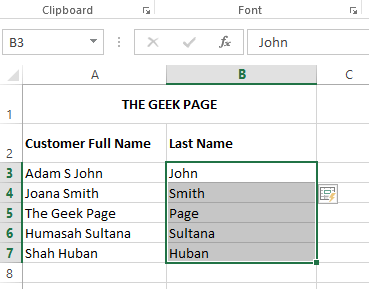
Ostanite z nami za več trikov, nasvetov in člankov.
Korak 1 - Prenesite orodje za popravilo računalnika Restoro od tukaj
2. korak - Kliknite Začni skeniranje, da samodejno poiščete in odpravite katero koli težavo z računalnikom.


