Ko je celotno delo na sistemu končano, mora uporabnik sistem ob koncu dneva na koncu zaustaviti. Uporabnik mora to storiti tako, da klikne gumb Start in nato klikne ikono Power v začetnem meniju ter tam izbere možnost Shutdown. Prav?
Morda se sprašujete, ali obstaja kakšen drug način za zaustavitev sistema? ja! Obstaja kreativen način za zaustavitev sistema z uporabo diapozitiva. To lahko storite tako, da na namizju ustvarite bližnjico za datoteko z bližnjico diapozitiva in jo pripnete v opravilno vrstico, tako da da mora uporabnik samo klikniti to bližnjico v opravilni vrstici, če želi zaustaviti sistem z edinstvenim drsenjem način.
V tem članku vam bomo pokazali, kako lahko dodate diapozitiv do bližnjice za zaustavitev na namizju sistema Windows 11 in jo nato pripnete v opravilno vrstico za vaše udobje.
Kako dodati diapozitiv v bližnjico za zaustavitev v sistemu Windows 11
Za to morate na namizju najprej ustvariti bližnjico za zagon izvršljive datoteke slidetoshutdown, ki dejansko zaustavi sistem.
Poglejmo, kako je to mogoče storiti z uporabo spodaj opisanih korakov.
REKLAMA
1. korak: Pojdite na namizje s pritiskom Windows+D ključe skupaj.
2. korak: Naprej desni klik na an prazno mesto na namizje in izberite Novo > Bližnjica iz kontekstnega menija, kot je prikazano spodaj.

3. korak: Zdaj vnesite %windir%\System32\SlideToShutDown.exe v besedilno polje Vnesite lokacijo predmeta in kliknite Naslednji.

4. korak: tej bližnjici dajte ustrezno ime in kliknite Končaj.

5. korak: Ko ste uspešno ustvarili bližnjico, desni klik na bližnjica in kliknite Lastnosti da odprete okno lastnosti.
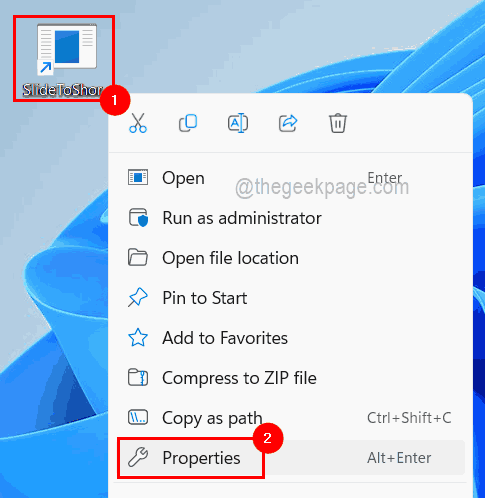
6. korak: V oknu z lastnostmi kliknite Bližnjica in nato izberite Spremeni ikono na dnu, kot je prikazano spodaj.
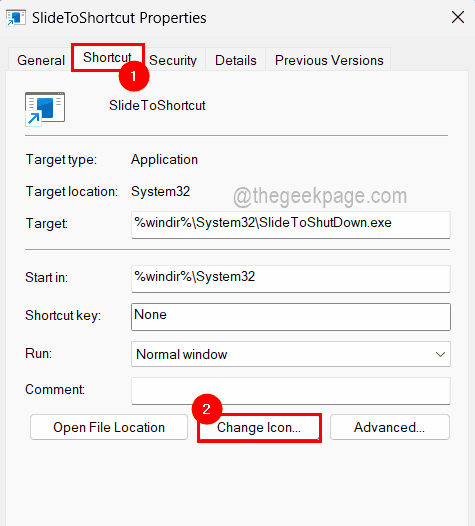
7. korak: Kliknite v redu v oknu za spremembo ikone za nadaljevanje.

8. korak: V naslednjem oknu izberite ikono Zaustavitev v spodnjem desnem kotu seznama in kliknite V REDU.

9. korak: Zdaj lahko vidite, da se je v oknu z lastnostmi bližnjice pojavila ikona za zaustavitev.
10. korak: Kliknite Prijavite se in v redu.

11. korak: Če želite pripeti bližnjico, pojdite na bližnjico in desni klik nanj in izberite Prikaži več možnosti iz kontekstnega menija.

12. korak: Nato na seznamu možnosti za prikaz več možnosti kliknite Pripni v opravilno vrstico možnost, kot je prikazano na spodnjem posnetku zaslona.

13. korak: Zdaj lahko vidite, da je bližnjica slidetoshutdown pripeta v opravilno vrstico in jo morate samo enkrat klikniti, da drsite za zaustavitev sistema.
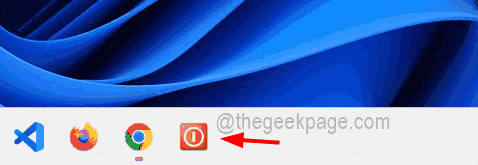
To je vse, fantje!

