Windows 10 ozadje namizja ima nastavitev, ki jo lahko uporabite za samodejno spreminjanje ozadij namizja vsakih n minut ali sekund. Zdaj ne spreminjate več ozadja namizja vsakič, ko vam postane dolgčas. Preprosto sledite spodnjim korakom, da vrnete funkcijo mešanja v sistemu Windows 10.
Kako omogočiti samodejno mešanje Windows 10 Ozadje namizja vsakih n sekund
1. Kliknite gumb za zagon in nato ikono v obliki zobnika, da se odpre nastavitve.
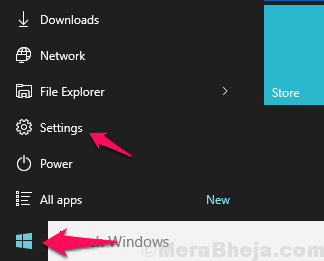
2. Zdaj kliknite Personalizacija.
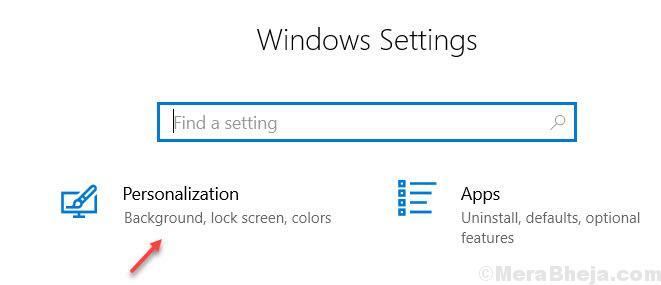
3. Kliknite na Ozadje v levem meniju.
4. Na desni strani izberite diaprojekcija od spustnega menija v Ozadje

5. Kliknite na brskaj izbrati slike za diaprojekcija.
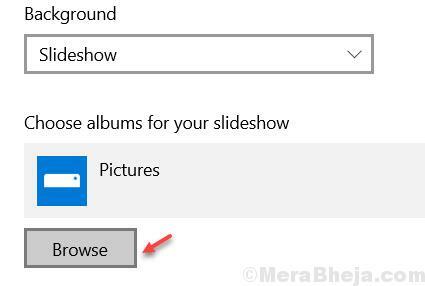
6. Zdaj poiščite katero koli mapo s slikami, s katero želite diaprojekcijo prikazati na namizju.

7. Nastavite čas za mešanje namizja ozadja, tako da izberete želeni interval med spremenite slike vsak odsek. Čas lahko nastavite od 1 minute do 1 dneva.

8. Prav tako nastavite naključno preklapljanje in vklopite možnost, če izberete Dovoli diaprojekcijo, ko je baterija napolnjena.
Prilagoditev, ki jo lahko naredite
- Lahko preverite in počistite privzeta ozadja namizja, ki jih ponuja Microsoft.
- V računalniku lahko brskate in izberete določeno mapo s slikami, če želite tukaj prenesti vse slike in jih nastaviti kot spreminjajoče se ozadje namizja.
- Tu lahko vklopite ali izklopite funkcijo mešanja
- Spremenite lahko čas, po katerem se slika spremeni. Interval lahko nastavite na 10 sekund.
Prenesite nova ozadja za Windows 10
Uradno Microsoftovo skladišče tem ima nekaj prijetnih ozadij. S spletnega mesta lahko brskate in prenašate tisoče tem.
Prenesite več ozadja Microsoft Windows
Kje so prenesena ozadja v Windows 10
Ozadja se nahajajo na naslednji poti - C: \ Windows \ Splet
Tam sta namreč vidni dve mapi Zaslon in ozadje
V zaklenjeni mapi zaslona so ozadja zaslona. V mapi Ozadje se hranijo ozadja za spreminjanje ozadij. Zdaj prenesite in shranite ozadja, prenesena na Ozadje mapo. Če želite spremeniti zaklenjeni zaslon, ga preprosto vstavite v zaklenjeno mapo.
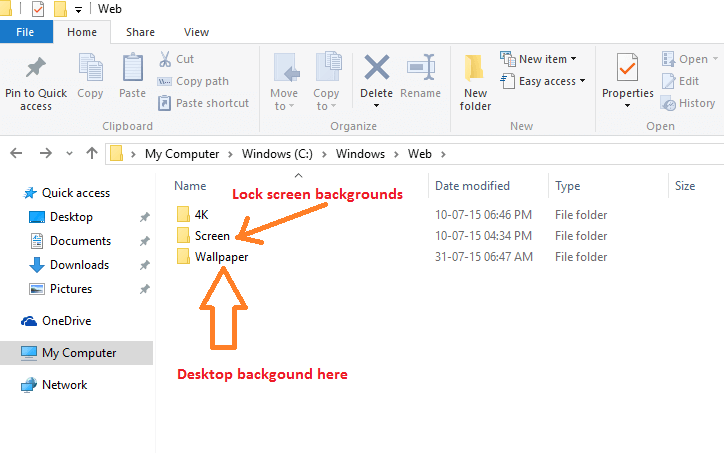
Opomba - Nastavitve ozadja lahko prilagodite tudi po spodnjih korakih.
Korak 1 - Pritisnite tipka za Windows + i do odprtih sistemov
2. korak - Na seznamu možnosti kliknite Prilagajanje
3. korak - Ozadje namizja za Windows 10 lahko tukaj prilagodite tudi z naslednjimi možnostmi
- Tu lahko kot ozadje namizja izberete Slika ali enobarvno.
- Lahko brskate po svojem osebnem albumu kot galerijo za spreminjanje ozadja
- Tu lahko izberete svojo sliko kot zapolnitev, raztezanje, središče ali ploščice, tako da izberete možnost prek spustnega polja



