Če ste ukaz Run uporabljali pogosto, PowerToys to metodo spremeni v slogu. Microsoft je pred kratkim predstavil to odprtokodno aplikacijo, ki deluje kot nadomestek za tradicionalni ukaz Run (Win + R), ki ste ga uporabljali do danes.
Ta zaganjalnik PowerToys vam omogoča hitro iskanje aplikacij in datotek, iskanje vtičnikov in zagon procesov. Čeprav bo podpiral vse ukaze, ki jih trenutno izvaja Run, bo imel tudi veliko več funkcij, zaradi česar bo močnejši.
Torej, kako uporabljate vse nove PowerToys za odpiranje ukaza zagon v računalniku z operacijskim sistemom Windows 10? Poglejmo, kako.
Kako uporabljati PowerToys za odpiranje ukazov Run v slogu
Korak 1: Odprite brskalnik, v naslovno vrstico prilepite spodnji spletni naslov in pritisnite Enter:
https://github.com/microsoft/PowerToys/releases
Zdaj se pomaknite navzdol in pod Sredstva kliknite 1. povezavo, PowerToysSetup-0.18.1-x64.msi za prenos nastavitvene datoteke PowerToys.
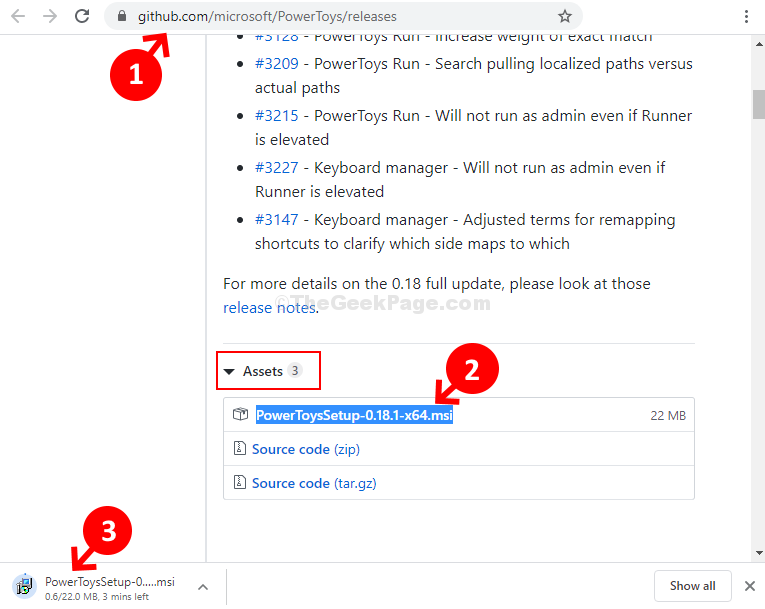
2. korak: Zdaj sledite navodilom na Nastaviti čarovnika za namestitev PowerToys.

3. korak: Ko je nameščen, ga lahko zdaj odprete PowerToys z bližnjice na namizju ali preprosto kliknite na Začni na namizju, vnesite PowerToys v iskalnem polju z desno miškino tipko kliknite rezultat in kliknite na Zaženi kot skrbnik da ga odprete v skrbniškem načinu.

*Opomba - teči PowerToys moraš imeti .NET jedro nameščen v vašem sistemu. Če ga še nimate, ga prenesite s te povezave za Windows:
https://dotnet.microsoft.com/download/dotnet-core/3.1/runtime/?utm_source=getdotnetcore&utm_medium=referralhttps://dotnet.microsoft.com/download/dotnet-core/3.1
4. korak: Kot PowerToys Ko se aplikacija odpre, boste na levi strani videli številne funkcije, vendar je glavna značilnost PowerToysRun. Kliknite nanjo in na desni strani zaslona boste našli Bližnjice odsek. To prikazuje bližnjico do Odpri PowerToysRun ki je nastavljeno na Alt + presledek (to lahko spremenite na želene tipke).

5. korak: Zdaj pojdite na namizje in pritisnite Alt + presledek na tipkovnici, da odprete iskalno polje, kjer lahko iščete vse ukaze in še več. Preprosto vnesite nekaj črk ukaza in prikaže se seznam povezanih ukazov. Zadel Enter da odprete program.
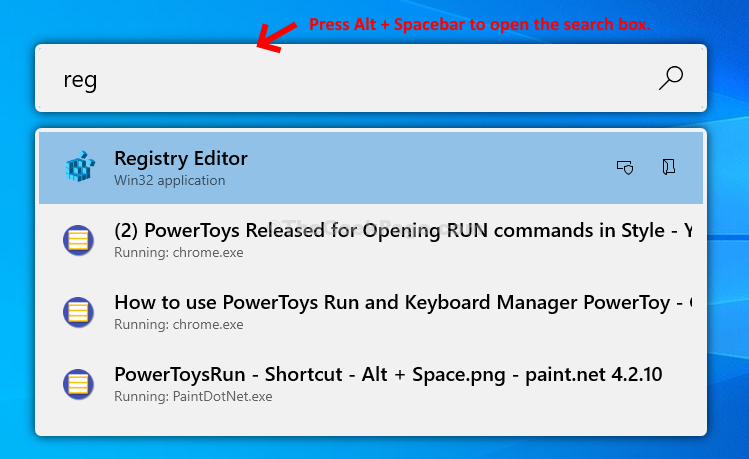
6. korak: Lahko raziščete druge funkcije, na primer klik na Upravitelj tipkovnice možnost na levi in na desni strani boste videli možnosti kot Preoblikuj tipkovnico, ali Bližnjice do obnovitve. Če na primer kliknete Preoblikuj tipkovnico, lahko izberete in nastavite tipke glede na vaše želje.

4. korak: Slike lahko spremenite s klikom na Image Resizer na levi in nato na desni strani zaslona lahko nastavite svoje vrednosti.
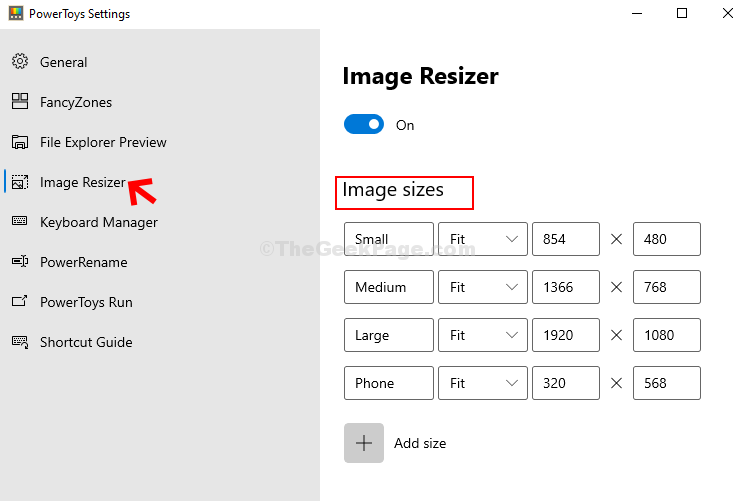
5. korak: Kliknite na Predogled File Explorerja in na desni strani zaslona obrnite možnosti - Upravitelj predogleda Svg in Markdown Predogled Handler vklop ali izklop glede na način predogleda datoteke File Explorer.
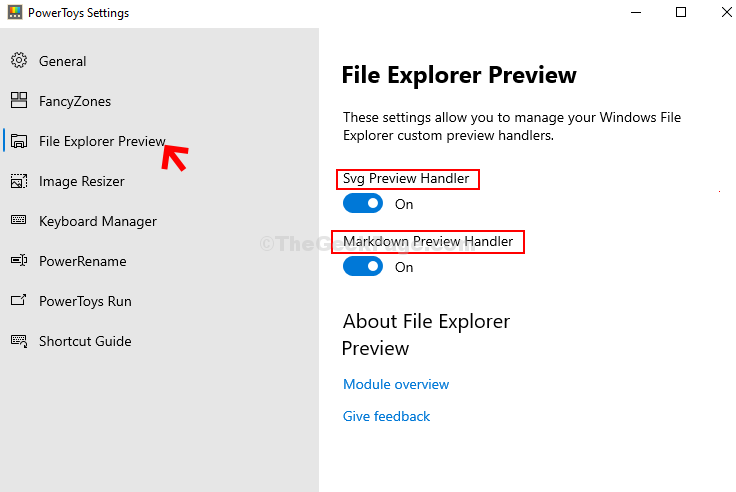
To je to. Preizkusite lahko druge funkcije PowerToys-a in v celoti zaženete zaganjalnik Run.


