Številni uporabniki sistema Windows 10 doživljajo velika uporaba diska in uporaba procesorja. Ko sem se poglobil v težavo, sem ugotovil, da ta visoka ram ram oz visok procesor Poraba sistema Windows 10 OS je lahko posledica nekaterih dodatnih procesov in funkcij, ki so vklopljene predvsem, včasih pa zaradi zastarelih gonilnikov v vašem sistemu. Tu navajam najbolj odgovorne stvari, ki jih lahko odpravite za rešitev težave. Ugotovite, kaj vam ustreza, in vas prosimo, da komentirate svoje izkušnje.
Preberite tudi:16 Super nasvetov za izdelavo sistema Windows 10 Super Fast

Poiščite te rešitve, da zmanjšate porabo RAM-a in CPU v računalniku.
1) Onemogočite aplikacije, ki se izvajajo v ozadju, da rešite veliko ram ram
Če me želite vprašati, katero. Rekel bi vsak. Zakaj bi katera koli aplikacija delovala v ozadju, ko je ne uporabljamo. Tudi če se želijo posodobiti, je to mogoče storiti, ko ga odpremo. Torej, raje zaprite vse.
1. Kliknite na začetek in nato kliknite ikono v obliki zobnika, da se odpre nastavitve.

2. Kliknite Zasebnost.
3. Kliknite na Aplikacije v ozadju v levem meniju.
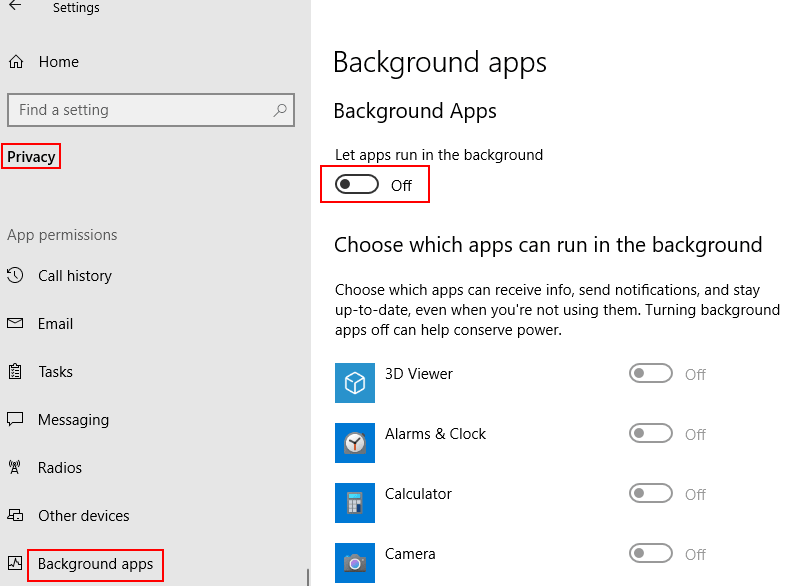
2) Preklopite na uravnotežen načrt porabe
1. Iskanje powercfg.cpl v iskalnem polju Windows 10.
2. Zdaj kliknite powercfg.cpl.

3. Zdaj izberite Uravnoteženo načrt moči.

Če ne želite onemogočiti vseh, lahko selektivno izklopite tudi neuporabne aplikacije.
3) Onemogočite zagonske programe
1. Pritisnite CTRL + SHIFT + Esc tipke skupaj s tipkovnice.
2. Pojdi do začeti zavihek.
3. Desni klik in Onemogoči vsi programi.

4) Onemogočite SysMain za reševanje Windows 10 z visoko porabo procesorja -
Korak 1 - Iskanje storitev v iskalnem polju opravilne vrstice Windows 10. Kliknite storitve.

2. korak - Pomaknite se navzdol in poiščite »SysMain"Na desni strani Storitve okno.
3. korakDvojni klikna “SysMain"Za dostop do lastnosti.
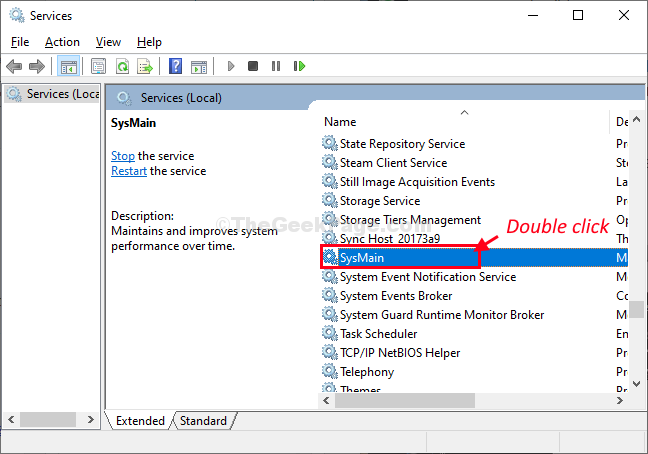
4. korak V SysMain lastnosti vdova, kliknite naVrsta zagona:"In izberite"Onemogočeno«S spustnega seznama.

5. korak Na koncu kliknite »Prijavite se"In nato na"v redu", Da shranite spremembe v računalnik.
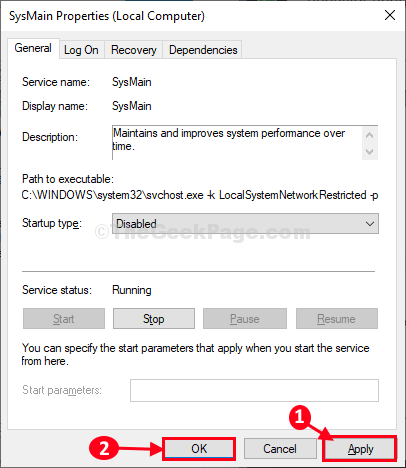
Zdaj, znova zaženite Windows 10, da začnejo spremembe veljati.
5) Ustavite storitev posodobitve sistema Windows
Čeprav ni priporočljivo, lahko pa onemogočite storitev posodabljanja sistema Windows, če vam v računalniku zmanjkuje virov, če pa vam manjka načinov. Lahko jo omogočite pozneje, ko v računalniku ne počnete nečesa pomembnega, in pustite, da posodobi računalnik.
1. Iskanje storitve v iskalnem polju Windows 10.
2. Zdaj kliknite storitve odpreti podokno s storitvami.
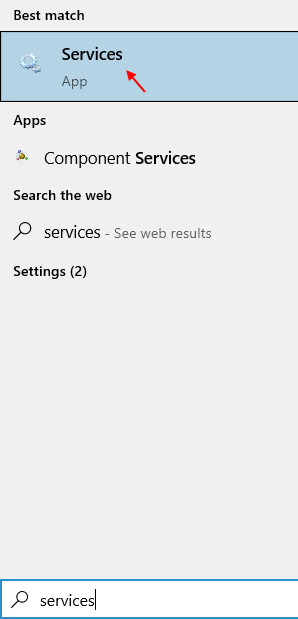
3. Zdaj poiščite Windows posodobitev storitev in dvakrat kliknite nanjo.
4. Zdaj izberite vrsta zagona kot onemogočeno in kliknite na stop da se ustavi.

6) Onemogočite vse storitve, ki niso Microsoftove
1. Iskanje msconfig v iskalnem polju Windows 10.
2. Zdaj kliknite msconfig iz rezultata iskanja.

3. Zdaj kliknite storitve zavihek.
4. Zdaj izberite Skrij vse Microsoftove storitve.
5. Zdaj kliknite onemogočivse.
6. Kliknite na V redu.
7. Ponovni zagon računalnik.

7) Prilagodite sistemske nastavitve za najboljše delovanje
Korak 1: - Iskanje ogled naprednih sistemskih nastavitev v iskalnem polju menija Start.

2. korak: - Zdaj kliknite na nastavitve, kot je prikazano na sliki.

3. korak: - Zdaj izberite prilagoditev za najboljšo zmogljivost. Na koncu izberite prijavo in nato kliknite v redu. Končno znova zaženite računalnik.

8) Onemogoči indeksiranje iskanja
Če imate resnično malo virov zaradi nizkega razreda osebnega računalnika, onemogočanje indeksiranja iskanja hitro zmanjša uporabo procesorja. Lahko tudi poskusite.
1. Iskanje storitve v iskalnem polju Windows 10.
2. Zdaj kliknite storitve odpreti podokno s storitvami.
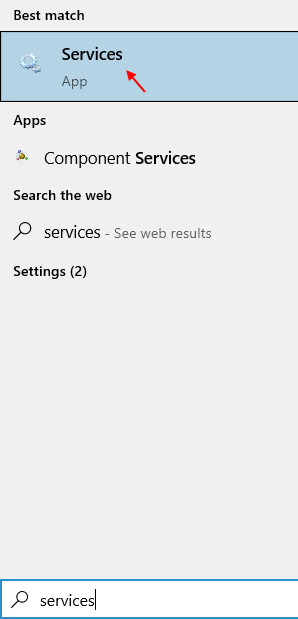
3. Poiščite Iskanje v sistemu Windows storitev s seznama.
4. Zdaj izberite vrsta zagona kot onemogočeno in kliknite na stop da se ustavi.

9) Spremenite vrednost registra, da ob zagonu počistite datoteko strani
OPOMBA–
Preden nadaljujemo z glavnim popravkom, vam toplo priporočamo, da v računalniku ustvarite varnostno kopijo registra. Po odprtju Urejevalnik registra, kliknite na "mapa” > “Izvozi”, Da ustvarite varnostno kopijo.
Če gre kaj narobe, lahko poiščete register tako, da preprosto uvozite varnostno kopijo.
1. Pritisnite Tipka Windows + R. skupaj za začetek Teči okno v računalniku.
2. Vnesite »regedit”V Teči in nato kliknite na “v redu“.
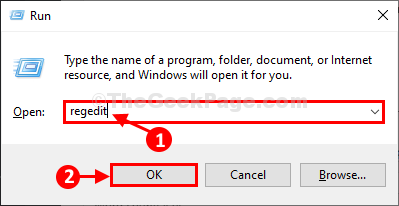
Urejevalnik registra okno se bo odprlo.
3. V Urejevalnik registra okno, na levi strani se pomaknite do te lokacije-
HKEY_LOCAL_MACHINE \ SYSTEM \ CurrentControlSet \ Control \ Session Manager \ Upravljanje pomnilnika
4. Zdaj, na desni strani, dvojni klikna “ClearPageFileAtShutDown«, Da ga spremenite.

5. V Uredi vrednost DWORD (32-bit) v oknu nastavitePodatki o vrednosti:"Do"1"In nato kliknite"v redu", Da shranite spremembo vrednosti.

Ko je končano, zaprite Urejevalnik registra okno.
Znova zaženi računalnik, da bodo spremembe začele veljati.
Po ponovnem zagonu preverite ram in CPU v računalniku. Moral bi se znatno znižati.
10) Onemogočite Runtime Broker za reševanje velike porabe procesorja
Korak 1 - Pritisnite tipka za Windows + I odpreti nadzorno ploščo sistema.
Zdaj kliknite sistem.
2. korak - Zdaj kliknite Obvestila in dejanja v levem meniju.
Reč je na desni strani Pridobite nasvete, trike …. Ugasni.
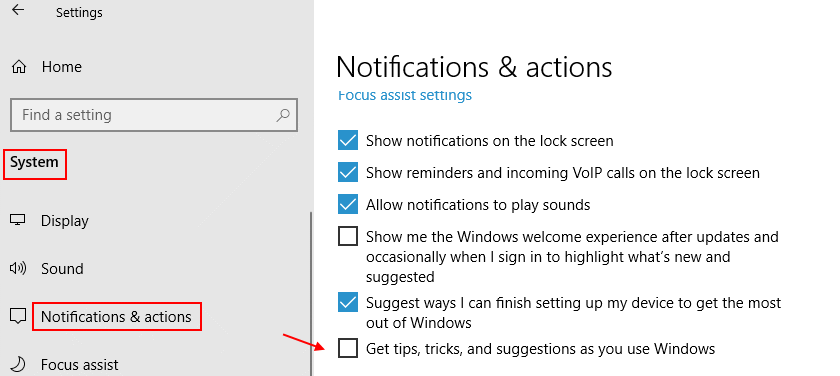
11) Optimizirajte trde diske za hitrejše delovanje
12) Posodobite gonilnike, da popravite visoko porabo procesorja Windows 10
Posodabljanje vseh vaših vozniki lahko reši tudi težavo s spominom, če je razlog za to zastareli gonilnik.
Pritisnite tipka za Windows + i odpreti nadzorno ploščo sistema. Iskanje posodobite gonilnike naprav v iskalno polje. Kliknite na posodobite gonilnike naprav in nadaljujte.

Opomba Windows 10 ima nekatere zahteve glede pomnilnika -. Prepričani morate biti, da ima vaša naprava s seboj toliko konfiguracije sistema.
Procesor
1 Ghz
Nameščen pomnilnik (RAM)
1 GB za 32-bitni operacijski sistem
2 GB za 64-bitni operacijski sistem
Prosti prostor na trdem disku
16 GB za 32-bitno različico
20 GB za 64-bitno različico
Če je vaša sistemska konfiguracija nad to, sledite zgoraj prikazanim metodam. Če vse drugo ne uspe, očistite namestitev Windows 10. Posodobil bom te prispevke z več načini za reševanje težav z visokim procesorjem in visoko ramo v operacijskem sistemu Windows 10
13) Izklopi Samodejno izberite barvo poudarka iz mojega ozadja
Korak 1 - Pritisnite tipka za Windows + i da pridete do nadzorne plošče sistema.
2. korak - Kliknite prilagajanje, kot je prikazano spodaj.
3. korak - Zdaj pa izberite barve v levem meniju.
Na desni strani počistite polje Samodejno izberite barvo poudarka iz mojega ozadja.


