Označite besedilo in pritisnite Alt + Shift + 5 v sistemu Windows
- Če želite v Google Dokumentih v računalniku dodati ali odstraniti prečrtano besedilo, označite besedilo, pojdite na Oblika, nato premaknite miškin kazalec nad Besedilo in izberite Prečrtano.
- Nadaljujte z branjem, če želite izvedeti korake za druge naprave!
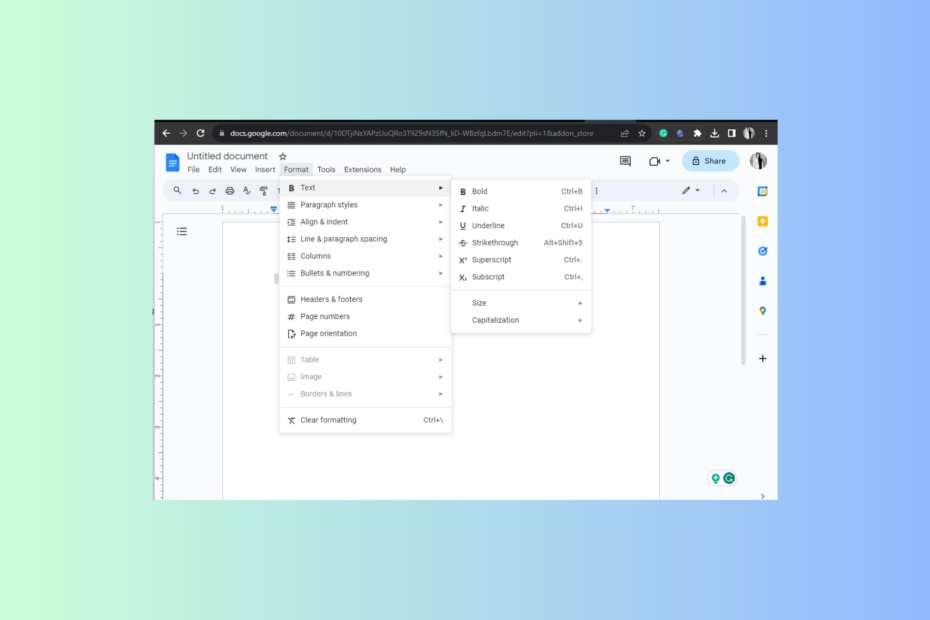
Funkcija prečrtanja je ključnega pomena za prenos sprememb in popravkov v dokumentu v Google Dokumentih. Poleg tega je to odličen način za črtanje naloge s seznamov opravil, ko je dokončana.
V tem priročniku bomo razpravljali o korakih za dodajanje ali odstranjevanje prečrtanega v Google Dokumentih v različnih operacijskih sistemih in napravah.
Kakšna je bližnjica za prečrtano v Google Dokumentih?
Alt + Shift + 5, ko ju stisnemo skupaj, lahko prečrta besedilo v dokumentu v Google Dokumentih, Google Preglednicah in Google Predstavitvah. Če ga želite odstraniti, po izboru besedila pritisnite isto kombinacijo tipk.
Kako lahko prečrtam besedilo v Google Dokumentih?
Preden preidete na podrobne korake za prekrižanje besedila v dokumentu v spletnem urejevalniku besedil, se prepričajte, da imate naslednje:
Kako testiramo, pregledujemo in ocenjujemo?
Zadnjih 6 mesecev smo delali na izdelavi novega sistema pregledovanja, kako ustvarjamo vsebino. Z njegovo uporabo smo kasneje predelali večino naših člankov, da bi zagotovili dejansko praktično strokovno znanje o vodnikih, ki smo jih naredili.
Za več podrobnosti si lahko preberete kako testiramo, pregledujemo in ocenjujemo pri WindowsReport.
- Delujoč spletni brskalnik.
- Dostop do vašega Google računa.
- Aplikacija Google Dokumenti (če delate prek telefona ali tablice)
1. Uporaba bližnjice na tipkovnici
- Zaženite želeni brskalnik, odprite Google Dokumenti, nato dokument, ki ga želite uporabiti.
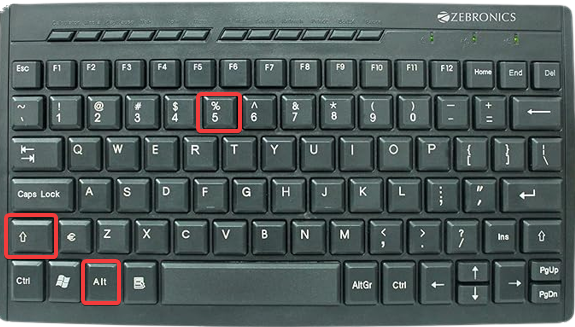
- Označite besedilo, pritisnite Alt + Shift + 5 v sistemu Windows in za Mac pritisnite Shift + Cmd + X.
2. Uporaba menija Format na namiznih in prenosnih računalnikih
- Zaženite želeni brskalnik, odprite Google Dokumentiin nato dokument, ki ga želite uporabiti.
- Označite besedilo, pojdite na Oblika zavihek v menijski vrstici, premaknite miškin kazalec nad Besediloin izberite Prečrtano možnost.

- V tem formatu lahko napišete tudi besedilo tako, da uporabite 2. korak na prazen dokument.
Če se ukvarjate z ustvarjanjem vsebine, obstajajo poleg funkcije Strikethrough še druge priročne funkcije, ki jih dobite z Google Dokumenti. Eden takih je an Orisna funkcija; preberite ta vodnik, če želite izvedeti, kako ga omogočiti.
- Čas zaslona: zaskrbljujoči statistični podatki in dejstva [dolgoročni podatki]
- Poenostavite svojo izkušnjo PDF s programsko opremo PDF Extra
- HIX.AI: Eden najboljših pomočnikov AI za ustvarjanje vsebine
- 7 najboljših orodij za oddaljeni dostop z možnostjo snemanja seje
3. Uporaba aplikacije Google Dokumenti v mobilni napravi
- Na začetnem zaslonu poiščite aplikacijo Google Dokumenti in jo tapnite, da odprete.
- Odprite dokument, ki ga želite uporabiti, in tapnite besedilo, ki ga želite označiti.
- V telefonu Android ali iOS poiščite in kliknite podčrtana črka A z vrha.

- Prikaže se pojavno okno z možnostmi, nato pojdite na Besedilo zavihek in tapnite Prečrtano simbol.

Uporabite lahko kateri koli način v svoji združljivi napravi, da omogočite funkcijo prečrtanega tudi v Google Predstavitvah in Google Preglednicah.
Če se ukvarjate z urejanjem dokumentov, vas bo morda zanimalo, kako uporabljati em pomišljaj v Google Dokumentih; preberite ta vodnik, če želite izvedeti več.
Kako odstraniti prečrtano v Google Dokumentih?
Če želite odstraniti funkcijo prečrtanja v Google Dokumentih, izberite besedilo in pritisnite bližnjico na tipkovnici kombinacija, odvisno od operacijskega sistema ali izvedete obratni inženiring korakov z možnostjo Oblika v meniju bar.
Če pa želite počistiti celotno oblikovanje, označite besedilo in pritisnite Ctrl +\ v sistemu Windows in Cmd + \ na Macu.
Pri tem se dotaknite besedila, da ga izberete, nato tapnite podčrtano črko A v mobilni aplikaciji in izberite simbol Prečrtano, da ga odstranite. Lahko se dotaknete Jasno oblikovanje možnost v istem pojavnem oknu za odstranitev vseh oblik.
Za zaključek lahko uporabite katero koli metodo za omogočanje ali onemogočanje funkcije, odvisno od vašega operacijskega sistema.
Vendar pa morate upoštevati nekaj nasvetov, ko uporabljate funkcijo prečrtanega v Google Dokumentih, kot je doslednost in uporaba poudarjanje sprememb, izogibanje prekomerni uporabi, zanašanje na bližnjice na tipkovnici za vklop ali izklop funkcije, zaradi česar je bolj dostopna.
Če pogosteje uporabljate Google Dokumente, morate vedeti tudi, kako si jih ogledate dokument anonimnona ploščadi; za več podrobnosti preberite ta priročnik.
Če imate vprašanja ali predloge o temi, vas prosimo, da omenite svoje misli v spodnjem oddelku za komentarje.

