Zmanjšajte prekinitve igre, ko izklopite to bližnjico
- Če želite onemogočiti bližnjico Alt-Tab, lahko uporabite PowerToys, AutoHotkeys ali uredite urejevalnik registra.
- Z upoštevanjem tega članka se poglobite v podrobnosti, povezane z doseganjem teh rezultatov.
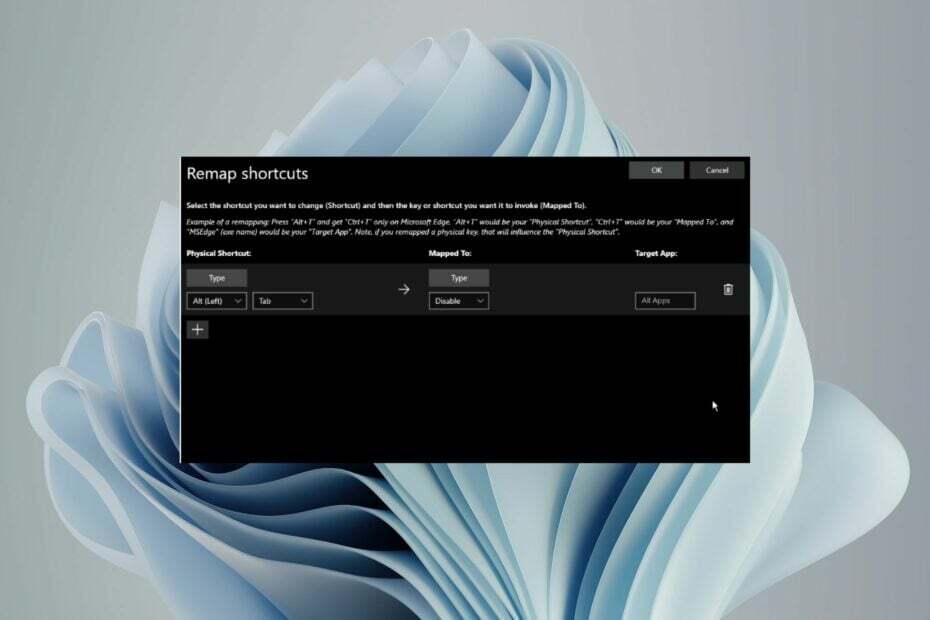
Alt-Tab je ena najpogosteje uporabljenih bližnjic v sistemu Windows 11, vendar boste včasih morda želeli to funkcijo onemogočiti. Čeprav je ta funkcija lahko uporabna, še posebej, če imate odprtih veliko oken, je lahko tudi moteča.
Če igrate igro ali uporabljate kakšno drugo aplikacijo, ki potrebuje vso vašo pozornost, je bolje, da jo izklopite.
Kako izklopim možnost Alt-Tab v sistemu Windows 11?
1. Z uporabo PowerToys
- Pojdi na Microsoft PowerToys na spletnem mestu Microsoft Store.
- Kliknite aplikacijo Get in Store.
- Preusmerjeni boste v Microsoftovo aplikacijo. Kliknite na Namestite gumb.
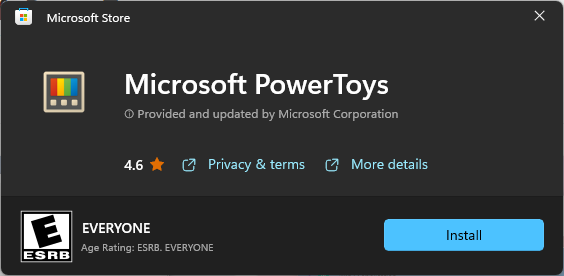
- Kliknite ja na poziv UAC, da dokončate namestitev.
- Pojdi do Upravitelj tipkovnice > Preslikaj bližnjico.
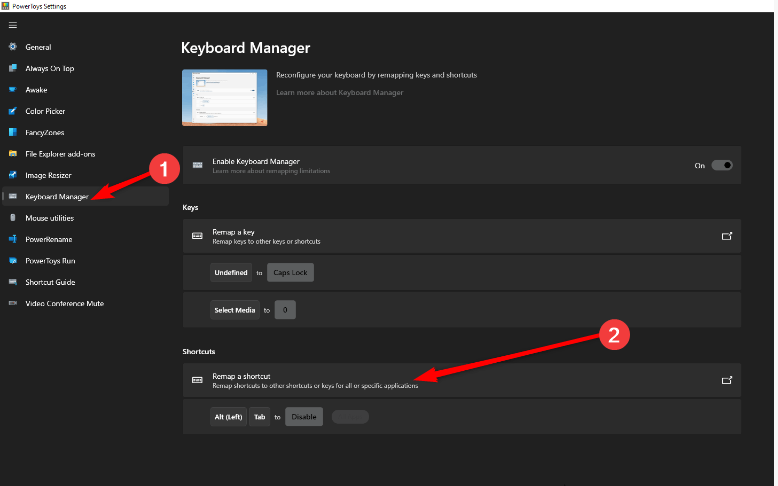
- Spodaj Fizična bližnjica, izberite Vrsta in v spustnem meniju izberite
Alt + Tab kombinacija. Tudi pod Preslikano, izberite Onemogoči iz spustnega menija.

- Hit v redu da shranite spremembe.
2. Z uporabo skripta AutoHotkeys
- Odprite Spletno mesto AutoHotkey in kliknite Prenesi na tej domači strani.

- Dvokliknite preneseno namestitveno datoteko AutoHotkey, da jo zaženete.
- Pojdite na Datoteka > Uredi skript.
- Izbrišite privzete vnose skripta in Vnesite:
;Disable Alt+Tab - Kliknite Shrani kot da prikažete to okno in izberete Vse datoteke možnost.
- Izberite lokacijo mape in kliknite Shrani.
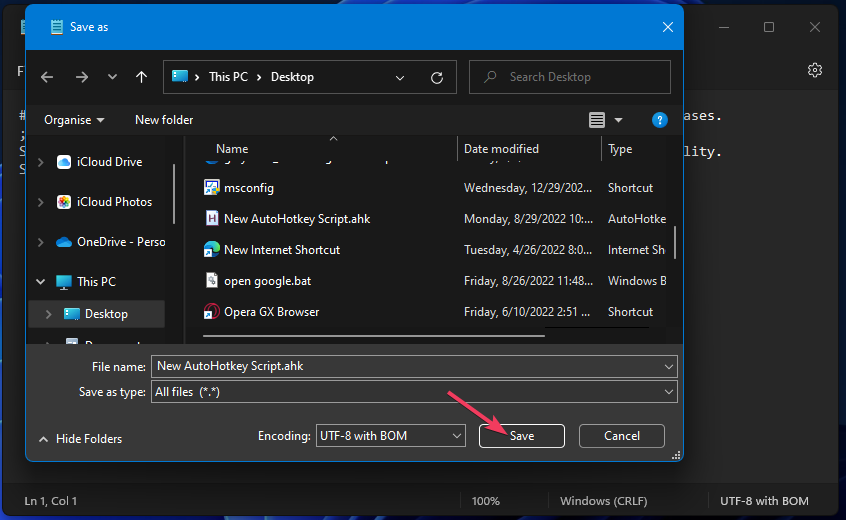
- AutoHotkey bo samodejno onemogočil kombinacijo Alt-Tab vsakič, ko zaženete ta skript.
In to [ni vse, kar lahko storite s funkcijo AutoHotkeys. Če želite spremeniti delovanje svojih ključev, si lahko ogledate Oddelek za miško in tipkovnico za natančno nastavitev ali izdelavo kombinacij po meri.
- PUA: Win32/Packunwan: Kaj je to in kako odstraniti grožnjo
- 7 preprostih načinov za odpravo napake datotečnega sistema-2147163890
3. Z uporabo urejevalnika registra
- Prepričajte se, da imate a varnostno kopijo vašega registra oz ustvari obnovitveno točko preden uredite register.
- Odprite pogovorno okno Zaženi z Windows + R kombinacijo tipk.
- Vrsta regedit v pogovornem oknu in pritisnite Vnesite odpreti Urejevalnik registra.
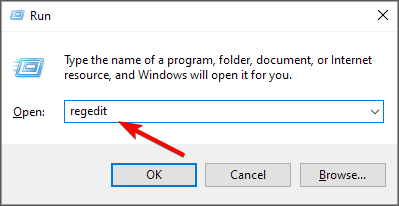
- Pomaknite se do naslednje poti:
Computer\HKEY_CURRENT_USER\Control Panel\Desktop
- Poiščite CoolSwitch vnos, dvokliknite nanj in nastavite Podatki o vrednosti do 0.
- Zaprite urejevalnik registra in znova zaženite računalnik, da bodo spremembe začele veljati.
Upoštevajte, da vnos CoolSwitch morda ni na voljo v izdajah Windows Home in Pro. Na žalost se ta postopek razlikuje glede na različico sistema Windows, ki jo uporabljate.
Kako testiramo, pregledujemo in ocenjujemo?
Zadnjih 6 mesecev smo delali na izdelavi novega sistema pregledovanja, kako ustvarjamo vsebino. Z njegovo uporabo smo kasneje predelali večino naših člankov, da bi zagotovili dejansko praktično strokovno znanje o vodnikih, ki smo jih naredili.
Za več podrobnosti si lahko preberete kako testiramo, pregledujemo in ocenjujemo pri WindowsReport.
Kako onemogočim, da Alt-Tab prikazuje zavihke Edge?
Če je vaš cilj prikazati sistem Windows samo, ko pritisnete kombinacijo tipk Alt-Tab in ne nedavnih zavihkov brskalnika, lahko to storite v aplikaciji Nastavitve. Preprosto se pomaknite do Sistem> Večopravilnost in v možnosti Alt-Tab izberite Odpri samo Windows iz spustnega menija.
Bližnjica Alt-Tab je odlična bližnjica, vendar obstaja nekaj tehtnih razlogov, da jo onemogočite v sistemu Windows 11. Na primer, Alt-Tab morda ne deluje ali tvoj zaslon postane črn, ko pritisnete Alt-Tab. Alt-tab je lahko tudi moteč, ko želite igrati igro, vendar vaša igra se zadržuje.
Skratka, dolgoročno morda ne bo izvedljivo ohraniti vklopljeno to funkcijo. Morda boste ugotovili, da je za vas veliko bolje, če imate fokus, saj ne boste pomotoma preklopili na katero koli drugo okno in tudi, če želite igrati katero koli igro z ločenim oknom.
Vendar, če je to osnovna bližnjica za vaša vsakodnevna opravila, smo vas našli nekaj odličnih alternativ Alt-Tab ki imajo boljše meritve uspešnosti.
To je to, zdaj, ko želite pobegniti iz pekla Alt-Tab, preprosto uporabite katero koli od zgornjih metod in nikoli več se vam ne bo treba ukvarjati s to težavo. To je preprosta sprememba, ki pa nekoliko olajša navigacijo.
Kateri od metod se vam zdi lažje slediti? Sporočite nam spodaj.

![Kako povečati in pomanjšati v Operi [Bližnjice na tipkovnici]](/f/b357fb1ea36744ea5dbead89420d1055.png?width=300&height=460)
