Pri uporabi sistema Windows 10 je uporabniški račun, ki ga upravlja vaš računalnik, nastavljen kot privzeti uporabnik. To se samodejno uveljavi ob zagonu računalnika z operacijskim sistemom Windows 10. Čeprav je to normalno, lahko velikokrat nastavite ločen uporabniški profil in se vaš računalnik iz nekega razloga samodejno zažene s tem novim profilom.
To je lahko moteče, saj na prvem mestu niste želeli, da bi bil to privzeti uporabniški račun. Zdaj želite privzetega uporabnika ob zagonu v računalniku z operacijskim sistemom Windows 10 spremeniti v prvotnega. Lahko pa tudi spremenite sistem tako, da se zažene z lokalnim računom namesto z računom skrbnika.
Dobra stvar je, da je to mogoče zelo enostavno. Poglejmo, kako spremeniti privzetega uporabnika ob zagonu v sistemu Windows 10.
1. rešitev: prek nadzorne plošče
Najprej preverite nastavitve gesla v netplwiz
1. Iskanje netplwiz v iskalnem polju Windows 10.
2. Kliknite na netplwiz da ga odprete.
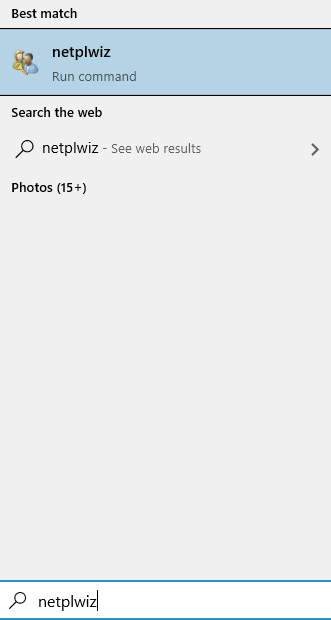
3. Zdaj pa se prepričaj Uporabnik mora vnesti uporabniško ime in geslo za uporabo tega računalnika je preverjeno.
V nasprotnem primeru izberite.
Če je že izbrana, jo samo enkrat počistite, nato jo znova preverite in po potrebi vnesite geslo.

4. Zdaj se vrnite na uporabnika s klikom na gumb Start in nato na ikono uporabniškega profila, ki jo želite nastaviti kot privzeto.
5. Prijavite se z geslom tega računa na prijavnem zaslonu.
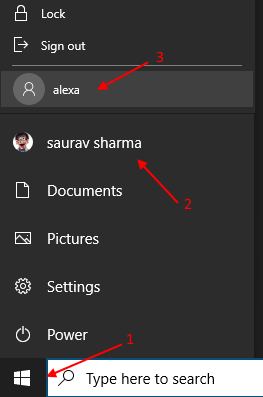
6. Zdaj, Odpri netplwiz znova z iskanjem v iskalnem polju Windows 10.
7. Zdaj počistite Uporabnik mora vnesti uporabniško ime in geslo za uporabo tega računalnika.

Zdaj nadaljujte in običajno zaustavite svoj računalnik. Zdaj, ko boste znova zagnali računalnik, se bo privzeto zagnal s tem računom.
Privzeto si Windows zapomni zadnjega uporabnika za prijavo in bo ob zagonu postal privzeti uporabnik.
Še nekaj je, da morate imeti lokalni račun ali več računov za spreminjanje privzetega uporabnika ob zagonu. Če imate samo enega uporabnika, pojdite v Nastavitve> Računi> Družina in drugi uporabniki in dodajte lokalni račun tam najprej.
Ne pozabite pa, da pri prijavi z lokalnim računom ne boste videli prilagojenih nastavitev, ki ste jih imeli v Microsoftovem računu.
Opomba: - Prijava z geslom lahko znova vklopite tako, da se prijavite v lokalni račun in preverite možnost uporabnik mora vnesti možnost.


