Windows običajno poskuša samodejno zapreti vse vaše odprte aplikacije, ko poskušate zaustaviti ali znova zagnati računalnik. Če pa je v ozadju neprekinjena ali neshranjena aplikacija, Windows preprečuje zaustavitev ali ponovni zagon.
Ko torej vidite zaslon, na katerem Windows poskuša zapreti odprto aplikacijo ali neshranjeno delo, ko poskušate zapreti Če želite znova ali znova zagnati računalnik, lahko vseeno kliknete gumb Ponovni zagon ali Vseeno izklopi na spodaj. To vam bo pomagalo znova zagnati ali zaustaviti računalnik, ne da bi shranili delo ali zaprli aplikacije.
Če pa hitro zamudite klik, bo računalnik z operacijskim sistemom Windows preklical zahtevo za ponovni zagon ali izklop. Poglejmo, kako samodejno zapremo naloge ob zaustavitvi, ponovnem zagonu ali odjavi.
Kako vklopiti AutoEndTasks za trenutnega uporabnika
Korak 1: Pritisnite tipko Tipka Windows + R. na tipkovnici, da odprete Teči škatla. Tip regedit v iskalno polje in pritisnite Enter.
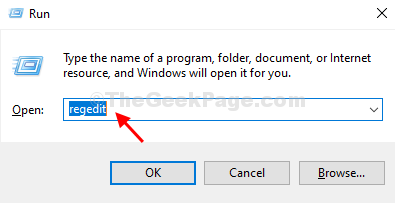
2. korak: V Urejevalnik registra okno, se pomaknite na spodnjo pot:
HKEY_CURRENT_USER \ Nadzorna plošča \ Namizje
Zdaj na desni strani podokna z desno miškino tipko izberite in izberite Novoin kliknite Vrednost niza.

3. korak: Novo vrednost niza poimenujte kot AutoEndTasks.

4. korak: Dvokliknite to novo vrednost niza (AutoEndTasks) in spremenite Podatki o vrednosti do 1. Zadel v redu.

Zdaj znova zaženite sistem, da bodo spremembe učinkovite. Windows ne bo več dovolil aplikacij, ki bi preprečile vnovični zagon, izklop ali odjavo računalnika.
*Opomba - Ta metoda je učinkovita samo za trenutnega uporabnika in ne za nobenega drugega uporabnika v vašem sistemu, kar pomeni, da bodo aplikacije še vedno preprečevale, da bi drugi uporabniki izklopili ali znova zagnali sistem.
2. način: Kako vklopiti AutoEndTasks za vse uporabnike
*Opomba - Če želite, da sistem Windows samodejno zapre naloge ob zaustavitvi, ponovnem zagonu ali odjavi za vse uporabnike, potrebujete skrbniške pravice.
Korak 1: Kliknite na Začni na namizju in vnesite regedit v iskalno polje. Zdaj z desno miškino tipko kliknite rezultat in izberite Zaženi kot skrbnik.

2. korak: V Urejevalnik registra okno, se pomaknite na spodnjo pot:
HKEY_USERS \ .DEFAULT \ Nadzorna plošča \ Namizje
Nato z desno miškino tipko kliknite desno stran podokna in izberite Novoin kliknite Vrednost niza.

3. korak: Novo vrednost niza poimenujte kot AutoEndTasks in zadel Enter.
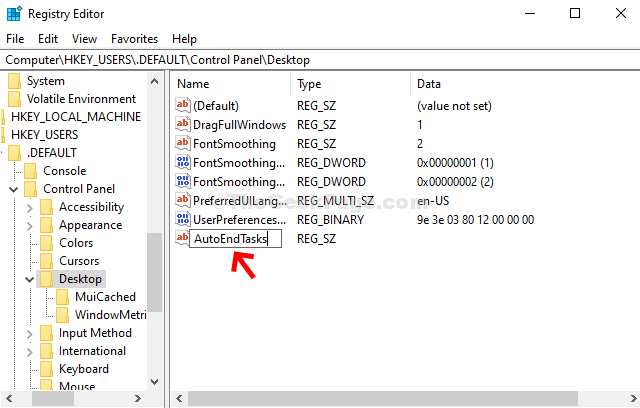
4. korak: Dvokliknite to novo vrednost niza (AutoEndTasks) in spremenite Podatki o vrednosti polje do 1. Zadel V REDU.

To je to. Zdaj znova zaženite sistem in aplikacije ne bodo več preprečile, da bi se računalnik z operacijskim sistemom Windows 10 znova zagnal, zaustavil ali odjavil.


