Če želite optično prebrati datoteke v računalniku z Windows Defender, vendar tega ne želite izvajati v neaktivnih urah (ko delate), bo ta članek pomagal razporediti pregled Windows Defender. Windows Defender je učinkovito vgrajeno orodje sistema Windows 10, ki v računalniku išče viruse in potencialne grožnje. Toda med skeniranjem Windows Defender porabi ogromno procesorske moči in pomnilnika vašega sistema, zaradi česar je slednji počasen. Torej, bolje je razporediti Windows Defender skeniranje v računalniku v neaktivnem obdobju.
Načrtujte skeniranje programa Windows Defender v računalniku -
Za načrtovanje sledite tem korakom Windows Defender skeniranje v računalniku-
1. Iskanje "Načrtovalnik opravil«Iz iskalnega polja.
2. Nato kliknite »Načrtovalnik opravil«Za dostop do njega.

3. V Načrtovalnik opravil okno, se pomaknite do te lokacije-
Načrtovalnik opravil -> Microsoft -> Windows -> Windows Defender
4. Zdaj, na desnem podoknu Načrtovalnik opravil okno, v polju, dvojni klik na “Načrtovano skeniranje programa Windows Defender" odpreti Lastnosti tega.
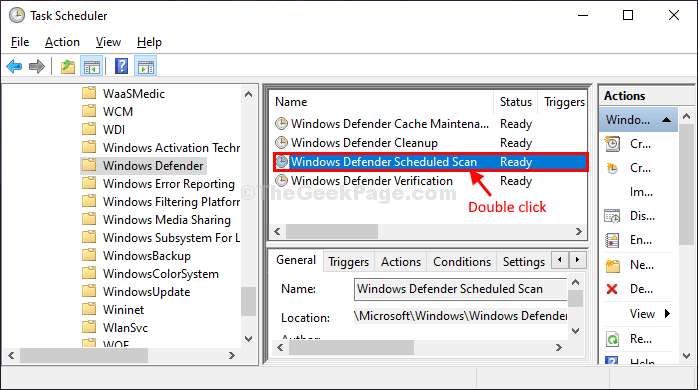
5. V Lastnosti pregledovalnika programa Windows Defender Scheduler okno, pojdite naSprožilci"
6. Nato morate klikniti naNovo…“.
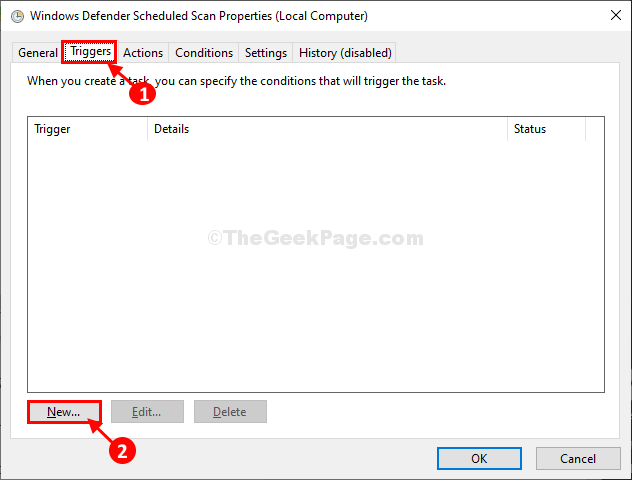
7. Zdaj, v Nov sprožilec v oknu najprej kliknite »Tedensko"VNastavitveZavihek za konfiguriranje tedenskega pregleda. Z lahkoto lahko izberete “Mesečno”Tudi možnost.
8. Nato konfigurirajteZačetek:‘Time, izberite datum in nato nastavite tudi čas skeniranja.
9. Zdaj izberite določen datum, na katerega bo skeniranje izvedeno.
10. Na koncu kliknite »Omogočeno"In nato kliknite"v redu«, Da shranite spremembe v računalnik.

11. Se vračam v Lastnosti pregledovalnika programa Windows Defender Scheduler okno, pojdite naDejanja"In nato kliknite"Uredi…“.

12. V Uredi dejanja okno, lahko spremeniteDodaj argumente (neobvezno):”Glede na vaše potrebe.
Scan -ScheduleJob je za Hitri pregled
Scan -ScheduleJob -ScanType 2 je za Popolno skeniranje
13. Preprosto kopirajte katerega koli od teh argumentov (v krepki pisavi) glede na vaše potrebe in ga prilepite v polje poleg »Dodaj argumente (neobvezno):“.
14. Kliknite na "v redu«, Da shranite spremembe.

15. Spet se vračam k Lastnosti pregledovalnika programa Windows Defender Scheduler okno, pojdite naPogoji".
16. V Možnosti napajanja spremenite nastavitve, kot sledi -
Preveri polje poleg možnosti »Nalogo zaženite samo, če je računalnik napajan z izmeničnim tokom“.
Če to počnete na prenosnem računalniku, vam predlagamo preverite možnost “Ustavite se, če računalnik preklopi na baterijo”Tudi za varčevanje z energijo baterije.
Če mislite, da boste računalnik preklopili v način spanja, preverite možnost “Če želite zagnati to nalogo, zbudite računalnik”, Ki bo prebudil Windows za izvedbo skeniranja.
17. Zdaj kliknite na “v redu«, Da shranite spremembe v računalnik.

To je to! Uspešno ste končali konfiguriranje avtonomnega Windows Defender skeniranje v vašem sistemu, ki bo datoteke v računalniku skeniralo na morebitne grožnje in viruse.


