Ko ti prenesite katero koli datoteko z interneta in ga shranite v NTFS pogon, operacijski sistem Windows tem prenesenim datotekam doda posebne metapodatke. Ti metapodatki veljajo za priloge. To je privzeta operacija, ki jo izvaja operacijski sistem Windows. Medtem ko poskušate odpreti ali zagnati prenesene datoteke, vas sistem zasipa z varnostnimi opozorili, ki navajajo, da datoteka izvira iz neznanih virov in je lahko varnostna grožnja. "To je moteča privzeta nastavitev sistema Windows 10, ki preprečuje odpiranje ali izvrševanje prenesenih datotek neposredno.
Metapodatki so znani kot podatki, ki opisujejo druge podatke. Meta je predpona, ki se uporablja v informacijski tehnologiji in ponavadi pomeni "osnovna definicija ali opis. Metapodatki, dodani kot priloga preneseni datoteki, so znani kot Zone Information. Podatki o območju so nevidna datoteka, shranjena skupaj s preneseno datoteko v obliki nadomestnega podatkovnega toka. Tako prenesena datoteka kot metapodatki so shranjeni na istem mestu.
Torej, ko Raziskovalec datotek odpre datoteko, do katere pride preko priloženih informacij o območju, shranjenih na istem mestu, in preveri, ali je prišla od zunaj. Kmalu se prikaže opozorilo Windows Smart screen kot »Pametni zaslon Windows je preprečil neprepoznano aplikacijo zagon. Zagon te aplikacije bi lahko ogrozil vaš računalnik. "
Ko onemogočite sporočilo na pametnem zaslonu, se prikaže drugo pogovorno okno z možnostjo zagon ali preklic.
Zdaj mora uporabnik ročno odblokirati prenesene datoteke. To lahko storite z desnim klikom na datoteko in izbiro možnosti lastnosti v meniju. Nato izberite zavihek Splošno in potrdite polje »Odblokiraj«: postopek pa je dolgočasen in traja dolgo. Odblokiranje vseh datotek v tej metodi je boleč presenetljivo počasen postopek.
Namesto tega se osredotočimo na preventivni ukrep in preprečimo, da bi okna dodajala dodatne informacije o conah.
Nobena informacija o območju ne pomeni pametnega varnostnega opozorila zaslona in potrebe po odblokiranju datotek za prenos.
Način za onemogočanje blokiranja datotek, ki se prenašajo
Če vaš urejevalnik Windows 10 ne vsebuje aplikacij pravilnika skupine, lahko preprosto optimizirate register.
Korak 1 - Pritisnite tipko Windows tipke + R na tipkovnici hkrati.
Pojavilo se bo pogovorno okno Zaženi
2. korak - Vtipkaj regeditbrez narekovajev in pritisnite tipko Enter na tipkovnici
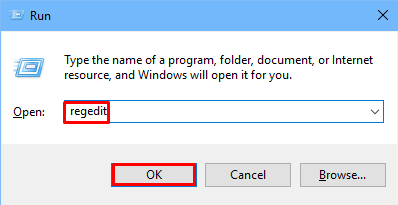
To bo nato odprlo urejevalnik registra
3. korak - Ko se prikaže polje UAC (Nadzor uporabniškega računa), izberite da
Opomba: - Ko se odpre urejevalnik registra, Preden nadaljujete z urejevalnikom registra, kliknite Datoteka> Izvozi, da najprej ustvarite varnostno kopijo.
4. korak - Zdaj se pomaknite do naslednjega Pot registra
HKEY_CURRENT_USER \ Software \ Microsoft \ Windows \ CurrentVersion \ Policies
5. korak - Z desno miškino tipko kliknite Politike in ustvarite nov ključ Priloge če ne obstaja.

6. korak - Z desno miškino tipko kliknite Priloge in izberite Novo> DWORD (32-bitna) vrednost. Poimenuj to SaveZoneInformation .
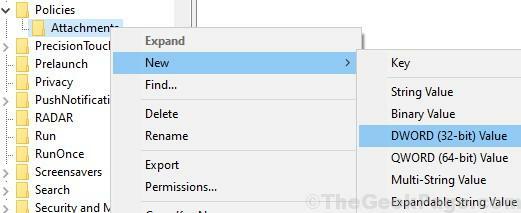
7. korak - Z desno miškino tipko kliknite Novo ustvarjeno SaveZoneInformation in izberite Spremeni.

8. korak - spremenite ga podatki o vrednosti do 1.

9. korak - Podobno pojdite na pot spodaj.
HKEY_LOCAL_MACHINE \ SOFTWARE \ Microsoft \ Windows \ CurrentVersion \ Policies \
10. korak - Z desno miškino tipko kliknite Politike in ustvarite nov ključ Priloge če ne obstaja.

11. korak - Z desno miškino tipko kliknite Priloge in izberite Novo> DWORD (32-bitna) vrednost. Poimenuj to SaveZoneInformation .
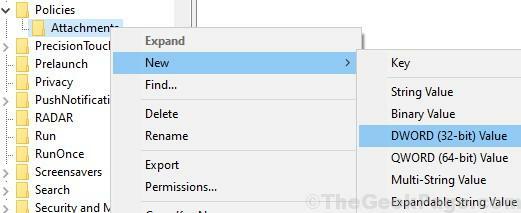
Korak 12 - Z desno miškino tipko kliknite Novo ustvarjeno SaveZoneInformation in izberite Spremeni.

13. korak - spremenite ga podatki o vrednosti do 1.

Kako onemogočiti blokiranje prenesenih datotek v sistemu Windows 10 Z urejanjem gpedita
1. korak gpedit.msc v začetni meni
V rezultatu iskanja kliknite ikono urejevalnika pravilnikov lokalnih skupin. To bo odprlo Urejevalnik pravilnika skupine
2. korak - pod Uporabniška konfiguracija , dvokliknite Upravne predloge da ga razširite.
3. korak - Dvokliknite Komponente sistema Windows in nato izberite Upravitelj prilog
4. korak - Na desni strani dvokliknite nastavitev pravilnika "Ne shranjujte informacij o conah v prilogah datotek"
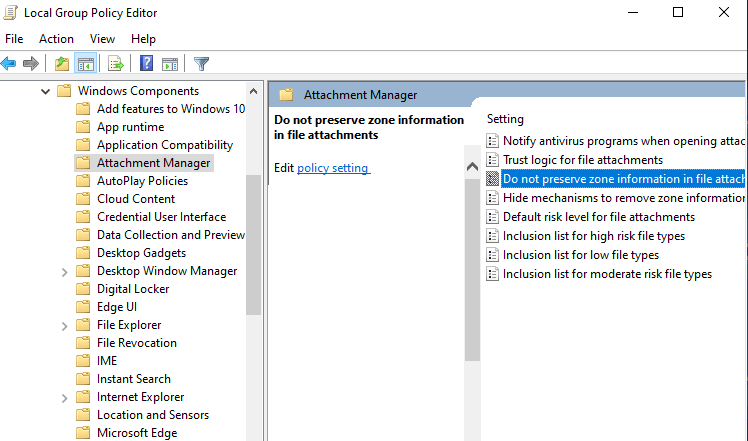
5. korak - Izberite omogočeno.

Ta metoda je učinkovita pri odstranjevanju nepotrebnega varnostnega bloka, ki ga Windows nalaga datotekam, prenesenim z interneta. Ker se podatki o območju ne shranjujejo kot priloge datotek, raziskovalec datotek ne bo imel priloge za preverjanje.


