Ali viditeWindows ni mogel posodobiti zagonske konfiguracije računalnika‘Sporočilo o napaki med poskusom nadgradnje na Windows 10 ali poskusom namestitve posodobitve? Če res vidite to sporočilo o napaki, vas ni treba skrbeti. Upoštevati morate ta preprosta navodila.
Popravek 1 - Popravite Boot Manager v CMD
Popravljeno konfiguracijo zagona morate obnoviti iz sistema Windows RE.
Najprej pa morate dostopati do obnovitvenega okolja Windows.
1. Izklopite računalnik.
2. Nato zaženite računalnik.
Ko vidite, da se računalnik zažene, pritisnite in 5 sekund pridržite gumb za vklop, da popolnoma izklopite napravo.
3. Še naprej ponavljajte ta postopek start-sila zaustavitev-start3 krat in četrtič pustite, da se računalnik normalno zažene.
Boš videl samodejno popravilo okno.
4. Nato kliknite »Napredne možnosti“.

5. Po tem kliknite, kliknite na “Odpravljanje težav“.

6. Nato morate klikniti naNapredne možnosti“.

7. Če želite odpreti Ukazni poziv v oknu kliknite »Ukazni poziv“.
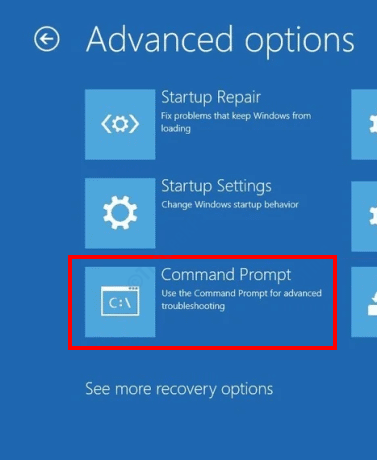
8. Nato izberite svoj račun.
9. Po tem v polje vstavite geslo za račun.
10. Nato kliknite »Nadaljujte“.

11. Ko se terminal prikaže na vašem zaslonu, Kopiraj prilepi to kodo in nato pritisnite Enter popraviti Glavni zagonski zapis.
bootrec / fixmbr

12. Zdaj, da odpravite težave z zagonom, prilepite to kodo in pritisnite Enter, da jo izvedete.
bootrec / fixboot

13. V računalniku morate obnoviti zagonsko konfiguracijo.
Če želite to narediti, kopirajte to kodo v terminal in nato pritisniteEnter‘.
bootrec / rebuildbcd

Ko je postopek obnove končan, zaprite terminal.
14. Nato kliknite »Nadaljujte“.
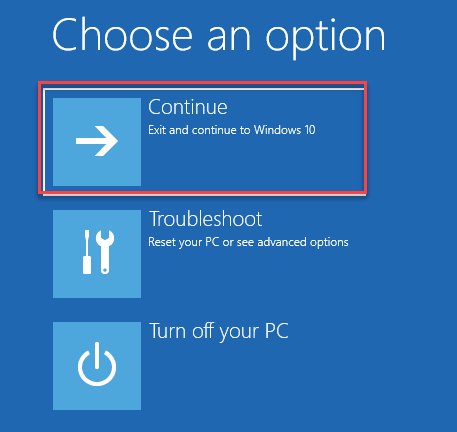
Po teh korakih bi morali svojo težavo rešiti.
Popravek 2 - Onemogočite nastavitve UEFI
V nastavitvah zagona morate onemogočiti nastavitve varnega zagona.
1. Po zgoraj opisanih korakih se morate prikazati na zaslonu za obnovitev sistema Windows.
2. Nato kliknite naNapredne možnosti“.

3. Po tem kliknite »Odpravljanje težav“.

5. Po odprtju Odpravljanje težav v oknu kliknite »Napredne možnosti“.

6. V Napredne možnosti v oknu kliknite »Nastavitve vdelane programske opreme UEFI«, Da ga spremenite.

7. Zdaj kliknite na “Ponovni zagon”Za ponovni zagon računalnika v nastavitve BIOS-a.

8. Ko se računalnik zažene, pritisnite »Izbriši“* tipko, da odprete nastavitev bios v računalniku.
* OPOMBA- Dejanski ključ za odpiranje zagonskih nastavitev v računalniku je lahko drugačen. Bodite pozorni na tipko za odpiranje nastavitve BIOS-a v vašem sistemu.

9. Ko je BIOS nastavitveni zaslon, pojdite naZagon”S puščicami na računalniku.
10. Po tem se spustite in izberite »Varni zagon"In pritisnite Enter.

11. Zdaj izberite »Onemogočeno«In nato zadeti Enter da onemogočite UEFI varen zagon v računalniku.
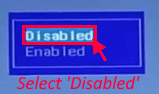
12. Zdaj pritisniteF10"S tipkovnice, da shranite nastavitve v računalnik.

13. Zdaj izberite »Da«, Da končno shranite in zaprete nastavitve biosa v računalniku.
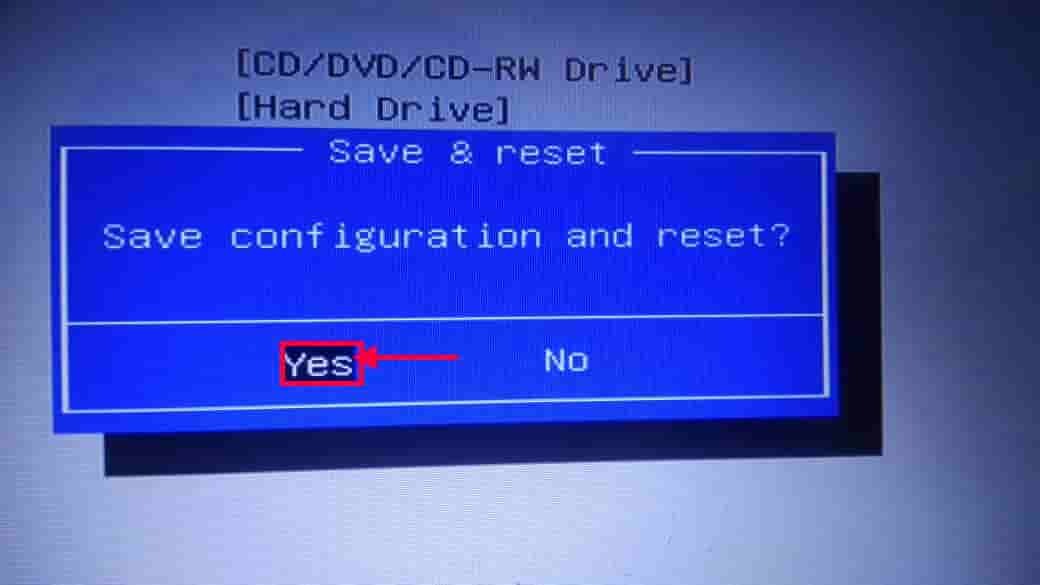
Ko se računalnik normalno zažene, preverite, ali to odpravlja vašo težavo.
Popravek 3 - Zaženite popravilo ob zagonu
Zagon zagona morate zagnati v računalniku.
1. Prisilno zaustavite svojo napravo po korakih, omenjenih v popravku 1.
2. Tako kot prej kliknite naNapredne možnosti“.

3. Od zdaj naprej kliknite naOdpravljanje težav«Za odpravljanje težav z zagonom.

4. Še enkrat kliknite naNapredne možnosti«, Če si želite ogledati napredne možnosti v računalniku.

5. Na koncu kliknite »Zagon Repair ”.

Ko začnete postopek popravila ob zagonu, bo Windows poskušal popraviti postopek zagona v računalniku.
Popravek 4 - Zaženite kontrolno disko
Včasih se zgodi to
1. Po odprtju sistema Windows RE odprite ukazni poziv po teh korakih -
Napredne možnosti> Odpravljanje težav> Napredne možnosti> Ukazni poziv
2. Ko se CMD odpre, morate dostopati do storitve diskpart.
3. Kar morate storiti, je samo Kopiraj prilepi ta dva ukaza posamično in zadeti Enter za zaporedno izvajanje obeh ukazov v računalniku.
diskpart. seznam diskov

4. Zdaj boste na seznamu diskov morali preveriti »Št. Diska”Za pokvarjen pogon. Preverite pogon, kjer želite to preveriti.
( Primer- Samo za primer "2. disk" je zaseden.)
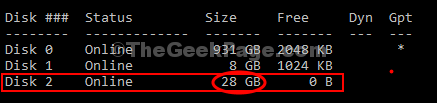
5. Narediti tako Kopiraj prilepi in spremeniti te ukaze v Ukazni poziv okno enega za drugim in zadeti Enter po vsakem od njih formatirati pogon v računalniku.
izberite disk (številka vašega diska)
seznam particije

6. Zdaj morate izbrati particijo v pogonu. Prilepite ukaz, spremenite ukaz v skladu z njim in pritisnite Enter.
izberite particijo (številka vašega diska)
7. Če želite ustvariti novo particijo, Kopiraj prilepi ta ukaz in nato pritisnite Enter da jo izvrši.
ustvari particijo primarno

Postopek oblikovanja bo trajal nekaj časa. Počakajte, da se pokaže 100%. Ko je pogon formatiran, lahko zaprete Ukazni poziv okno.
Po teh korakih znova zaženite sistem in vaša težava glede težave z zagonom bo odpravljena.


