Ste opazili, da se miška ne premika z enako hitrostjo kot prej? Hitrost je včasih težava z miško za osebni računalnik z operacijskim sistemom Windows 10, kar povzroči težave pri krmarjenju po zaslonu. Težave se lahko soočate tudi med vodoravnim ali navpičnim premikanjem miške. Ta težava je tako resna kot težava z občutljivostjo desnega kazalca miške. Najslabše je, da enakomerna počasna hitrost lahko povzroči precejšen stres na zapestjih.
Ne glede na to, kako resna je, obstaja veliko lažji in učinkovitejši način za povrnitev hitrosti računalniške miške s sistemom Windows 10 v normalno stanje. Poglejmo, kako odpraviti težavo s fizično miško.
Kako odpraviti težave z drsenjem in hitrostjo miške v računalniku z operacijskim sistemom Windows 10 prek aplikacije za nastavitve
Korak 1: Kliknite na Začni na namizju in kliknite na Nastavitve v kontekstnem meniju nad Moč .

2. korak: V Nastavitve kliknite okno Naprave možnost.
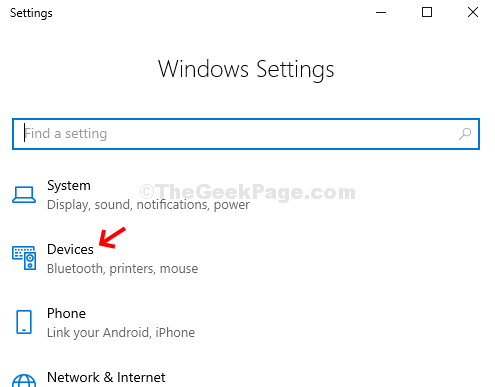
3. korak: V naslednjem oknu kliknite Miška na levi strani podokna> na desni strani podokna izberite
Več vrstic naenkrat iz spustnega menija, v razdelku Za pomikanje vrtite kolesce miške.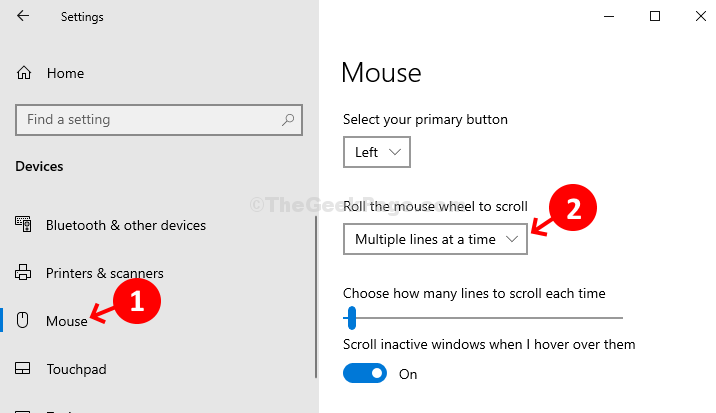
4. korak: Tik pod spustnim menijem, kjer ste izbrali Več vrstic hkrati, obstaja še en razdelek - Izberite, koliko vrstic želite vsakič pomakniti. Pod tem lahko drsnik premikate gor in dol glede na vaše želje, na primer, koliko vrstic želite vsakič pomakniti.

5. korak: Nato pod drsnikom je še en razdelek - Pomaknite se po neaktivnih oknih, ko premaknem kazalec miške nad njimi. Preklopite drsnik, da izklopite odsek.

6. korak: Zdaj se pomaknite navzdol in kliknite na Dodatne možnosti miške v modri barvi, ki se nahaja pod Sorodne nastavitve.
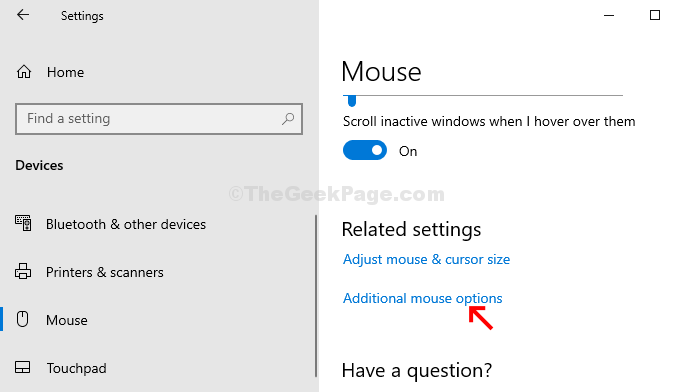
7. korak: V Lastnosti miške okno> pod Gumbi zavihek> Hitrost dvoklika > premaknite drsnik in prilagodite hitrost dvoklika miške.
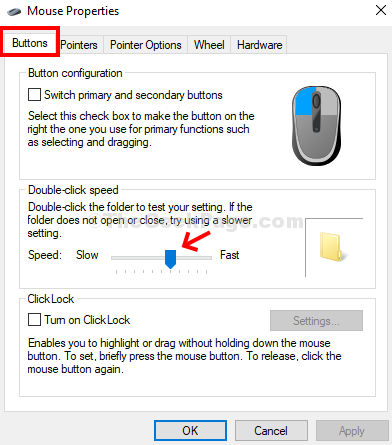
8. korak: Zdaj pa pojdi na Kolo in spremenite Navpično pomikanje hitrost tako, da nastavite višjo ali nižjo številko glede na vaše potrebe po hitrosti. Tukaj smo nastavili Navpično pomikanje hitrost do 7 v skladu z našo zahtevo. Lahko izberete svojega.
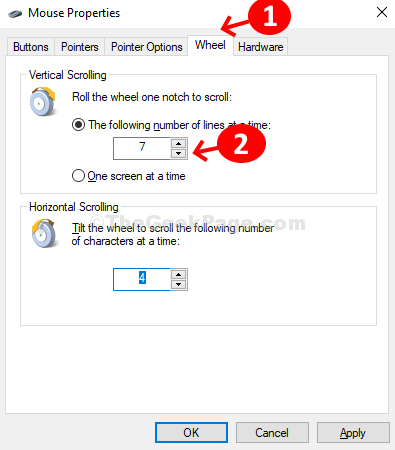
9. korak: Nato prilagodite Vodoravno drsenje s prilagoditvijo števila. Tu smo ga spremenili v 4 v skladu z našo zahtevo. Pritisnite Prijavite se in potem v redu da shranite spremembe in zaprete.
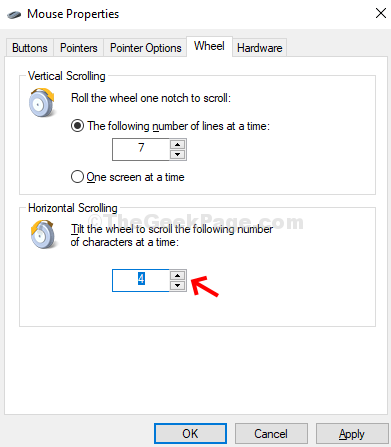
To je to! Končali ste s prilagajanjem hitrosti drsenja miške in težavo s pomikanjem in hitrostjo bi morali rešiti.


