Če v telefonu uporabljate sistem Windows 10, je smiselno, da je na njem zaklenjeni zaslon, saj se nenamerno vpišete v os brez svoje vednosti, medtem ko ste telefon v žepu. Toda nekaterim se zdi namizni zaklenjeni zaslon na namiznem računalniku neuporaben. Tukaj je hitra rešitev, kako onemogočiti zaklenjeni zaslon z urejanjem registra.
Kako onemogočiti zaklenjeni zaslon sistema Windows 10 z urejanjem registra
Korak 1# Samo pritisnite tipka za Windows + r. V polje za zagon, ki se prikaže, vnesite regedit.

2. korak V levem podoknu menija brskajte po spodnji poti.
HKEY_LOCAL_MACHINE \ SOFTWARE \ Policies \ Microsoft \ Windows
Zdaj v levem podoknu z desno miškino tipko kliknite mapo Windows in ustvarite nov ključ z imenom Personalizacija.
Poimenujte ga kot Personalizacija
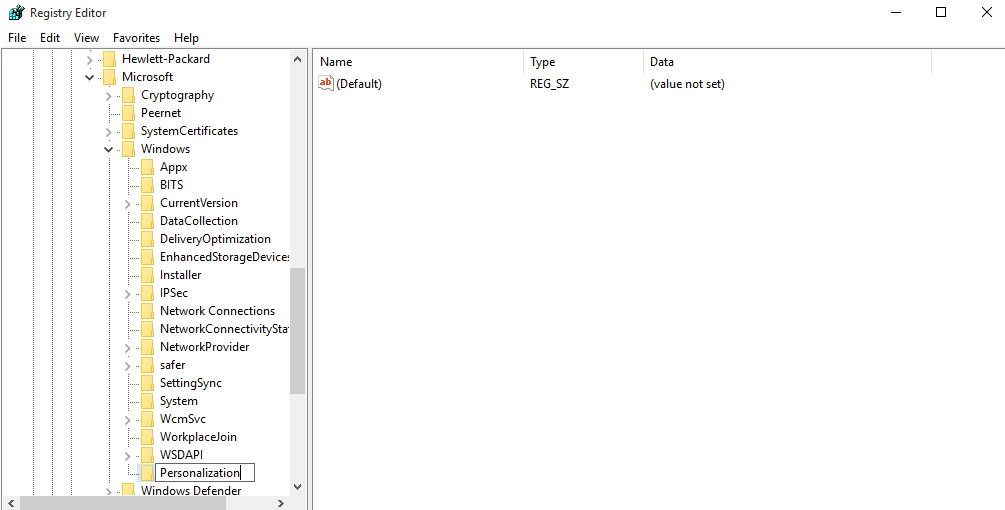
Zdaj kliknite z desno miškino tipko na desni strani in ustvarite novo Dword (32-bitno) vrednost kot NoLockScreen.
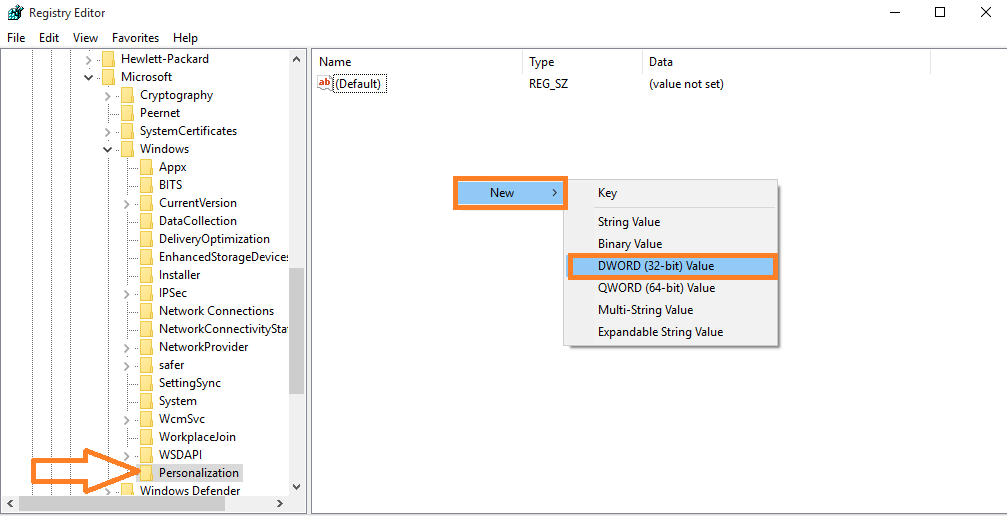
Poimenujte ga kot NoLockScreen. Po tem dvakrat kliknite nanj in nastavite vrednost vrednosti kot 1. Končno kliknite v redu.

Zdaj, vse končano. Preprosto znova zaženite računalnik, če želite upoštevati spremembe. Boom, tega zaklenjenega zaslona ne boste imeli več v računalniku.
Nasvet: če ga želite vrniti, samo izbrišite zgoraj opisani ključ za vnos.


