VirtualBox ali Oracle VM Virtual Box je orodje, ki razvijalcem omogoča ustvarjanje in upravljanje več navideznih računalnikov iz enega zmogljivega računalnika. Toda v zadnjem času so se nekateri razvijalci med ustvarjanjem navidezne seje pritoževali nad težavo z zrušitvijo, ki ji je sledil poziv za napako - »VT-x ni na voljo (VERR_VMX_NO_VMX)«. Če v svojem sistemu vidite tudi to sporočilo o napaki, sledite tem korakom za hitro odpravljanje težave.
Rešitve –
1. Pred poskusom uporabe virtualne škatle VM potrebujete naslednje pogoje -
a. Virtualizacija tehnologija (VT)
b. Preprečevanje izvajanja strojne opreme (DEP) [Alternativno znano kot „No Execute“ ali „NX“ in „Execute Disable (XD)”Za procesorje AMD in Intel]
Popravek 1 - Izvajanje ukaza v ukaznem pozivu
1. Odprite iskalno polje Windows 10 in vnesite cmd v iskalno polje.
2. Z desno miškino tipko kliknite ukazni poziv in odprite ukazni poziv kot skrbnik.
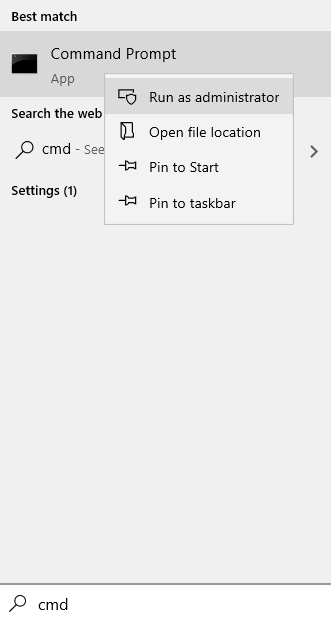
3. Zdaj kopirajte in prilepite spodnji ukaz in pritisnite tipko Enter.
bcdedit / nastavi hipervizor v izklopu
4.Ponovni zagon računalnik
Popravek 2 - Onemogočite funkcijo Core Isolation
Onemogočiti morate funkcijo izolacije jedra v programu Windows Defender.
1. Vnesite »Varnost sistema Windows"V iskalno polje.
2. Nato kliknite »Varnost sistema Windows«Za dostop do njega.

3. Nato kliknite naVarnost naprave”, Da preverite.

4. V razdelku Izolacija jedra kliknite »Podrobnosti o izolaciji jedra”, Da preverite.

5. V meniju za izolacijo jedra nastaviteCelovitost pomnilnika"Do"Izklopljeno“.
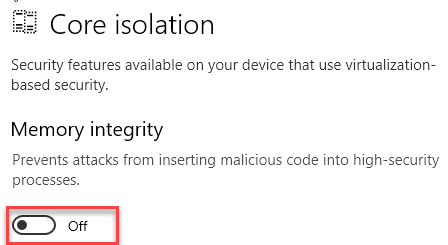
Zaprite varnostne nastavitve sistema Windows. Ponovni zagon računalnik in preverite, ali to pomaga.
Zaženite virtualno polje VM in poskusite začeti novo sejo.
Popravek 3 - Omogočite strojno virtualizacijo
Ena ključnih zahtev Hyper-V je aktiviranje virtualizacije v BIOS-u.
1. Najprej ugasnite računalnik.
2. Nato vklopite napravo.
3. Ko se sistem zažene, samo pritisniteIzbriši“* tipko na tipkovnici, da odprete nastavitev bios v računalniku.
* OPOMBA- Dejanski ključ za dostop do nastavitev BIOS-a se lahko razlikuje od proizvajalca do proizvajalca. To so različne tipke -
Esc, F1, F2, F10, F11, F12 ali Delete
Če pritisnete dodeljeno tipko, se v računalniku prikaže zaslon BIOS.

3. Ko BIOS nastavitev odpre, pojdite naNapredno"*.
4. Nato izberite »Virtualizacija"S seznama in ga nastavite na"Omogočeno“.
(V nekaterih računalnikih boste morda namesto nastavitev »Virtualizacija« opazili »SVM Mode«. Omogočite ga, da dobite enak učinek)

[
*OPOMBA –
Če možnosti »Virtualizacija« ne najdete na zavihku »Napredno«, jo lahko najdete v »Izvedba".
]
5. Ponovno pritisnite tipko, ki je z njo povezana, da shranite nastavitve.
[Je "F10”Ključ za ta računalnik.]

6. Po tem izberite »Da«, Da končno shranite in zaprete nastavitve biosa v računalniku.

Računalnik se bo normalno zagnal.
ZA SISTEME, KI GA DELUJEJO NA AMD CPU -
1. Odprite nastavitve BIOS-a.
2. Tukaj pojdite naM.I.T".
3. V zavihku ‘M.I.T’ pojdite na »Napredne nastavitve frekvence“.
4. Nato kliknite naNapredne nastavitve jedra“.
5. Tukaj boste na zaslonu videli 'SVM Mode'. Način SVM je način varne navidezne naprave.
6. Nastavite naOmogoči”, Da ga vklopite.
7. Zdaj morate izbrati »Da«, Da končno shranite in zaprete nastavitve biosa v računalniku.

Ko se računalnik normalno zažene, odprite virtualno okno VM in poskusite ustvariti novo sejo.
Popravek 4 - Onemogočite funkcijo Hyper-V
[SAMO ZA UPORABNIKE IZDANJA PODJETIJ WINDOWS 10 in WINDOWS ENTERPRISE]
Onemogočanje Hyper-V bi moralo uspeti.
1. Najprej pritisnite Tipka Windows + R. tipke skupaj.
2. Po tem napišite ta ukaz za zagon in pritisnite Enter.
appwiz.cpl
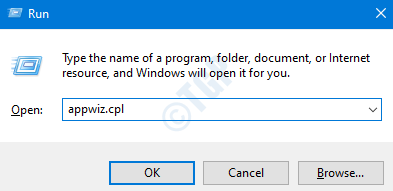
3. Na levi strani kliknite »Vklopite ali izklopite funkcije sistema Windows“.

4. Ko se odprejo neobvezne funkcije, samo preverite "Hyper-V", Da omogočite vse funkcije Hyper V.
5. Po tem kliknite »v redu“.
Zdaj znova zaženite računalnik.
Zdaj znova odprite to okno in onemogočite (počistite) vse funkcije Hyper-V.

Windows bo zdaj začel postopek onemogočanja HyperVisorja v vašem računalniku.
6. Na koncu kliknite »Znova zaženite zdaj”Za ponovni zagon sistema.
Zdaj se bo računalnik znova zagnal in Windows bo onemogočil Hyper V v računalniku.
7. Ko se računalnik zažene, vnesite »cmd"V iskalno polje.
8. Potem, desni klik naUkazni poziv"In izberite"Zaženi kot skrbnik“.

9. Ko se na vašem zaslonu prikaže ukazni poziv, tip ali prilepite to kodo in zadeti Enter.
dism.exe / Online / Disable-Feature: Microsoft-Hyper-V. bcdedit / nastavi hipervizor v izklopu
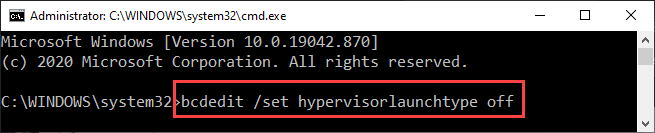
Zaprite okno ukaznega poziva. Ponovni zagon računalnik po tem. Nato zaženite VM Virtual Box in zaženite novo virtualno sejo.


![[Rešeno] Navedenega modula ni bilo mogoče najti. Napaka USB: Windows 10](/f/83140e7371a72f0b51e2d54995d3a4c6.png?width=300&height=460)