Ако је тастер „Схифт+2“ / @ на вашој Виндовс 11 тастатури престао да ради, онда нисте сами. Ово је уобичајен проблем и прилично фрустрирајући, јер је ово једна од комбинација коју ћете можда морати често да користите да бисте креирали симбол „@“. То је зато што сви рачунари можда немају симбол „@“ на тастатури или је корисницима једноставно једноставно коришћење комбинација него тражење симбола „@“ у горњем реду бројева на тастатури, што је прилично мало симбол.
Ова комбинација је посебно корисна када пишете адресу е-поште док шаљете е-пошту или правите копију садржаја. Дакле, ако сте један од оних који би радије користили комбинацију пречица него да траже симбол „@“. или копирајте са веба, можете пратити овај пост да бисте поправили тастер „Схифт+2“ / @ који не ради на вашем Виндовс 11 тастатура.
Метод 1: Измените подешавања језика
У овом случају, морате покушати да промените језик и проверите да ли то помаже да се поправи „Схифт+2” тастер на вашој тастатури. Пратите упутства у наставку да бисте променили подешавања језика:
Корак 1: притисните Побед + И тастере истовремено на вашој тастатури да бисте покренули Подешавања апликација.
Корак 2: У Подешавања прозору, идите на леву страну окна и кликните на Време и језик.
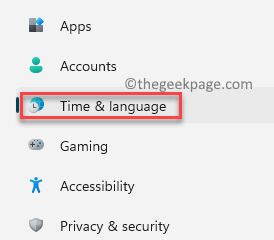
Корак 3: Сада идите на десну страну прозора и кликните на Језик и регион.

4. корак: Следеће, у Језик и регион прозор са подешавањима, на десној страни идите на Жељени језици одељак и проверите инсталиране језике.
Овде, у мом случају, морам да инсталирам енглески језик (Сједињене Америчке Државе) језик или га учини Језик којем дајете предност.
Ако већ није инсталиран, кликните на Додајте језик дугме.

5. корак: У Изаберите језик да бисте инсталирали искачући прозор, унесите назив језика у траку за претрагу који желите да инсталирате.
На пример, енглески (Сједињене Америчке Државе).
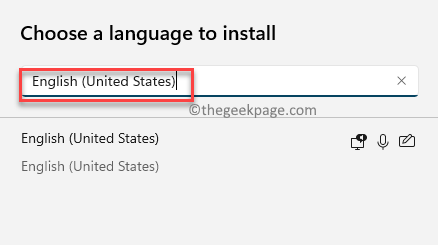
Корак 6: Затим изаберите језик из резултата и притисните Следећи.

Корак 7: У Инсталирајте језик функције, можете изабрати да изаберете Опциони језикКарактеристике а затим кликните на Инсталирај.
Сада сачекајте да се језик инсталира.

Корак 8: Једном инсталиран, испод Жељени језици одељак, идите на језик који сте управо инсталирали и кликните на три хоризонталне тачке на његовој десној страни.
Да бисте језик поставили као жељени језик, кликните на Напредовати а језик ће напредовати као примарни језик.
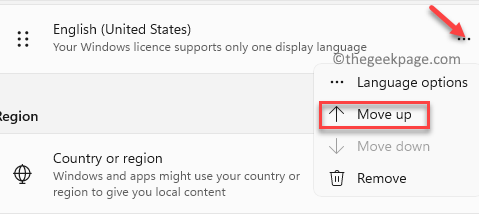
*Белешка – Ако је језик већ инсталиран, једноставно следите Кораци 1 кроз 3 а затим следите Кораци 9 и 10 да би то био омиљени језик.
Можете изабрати да задржите други језик или да га избришете кликом на три тачке поред њега и кликом на Уклони.

Поново покрените рачунар и проверите да ли сада можете да користите „Схифт + 2” комбиновани тастери за креирање @ симбол.
Метод 2: Покрените Виндовс Упдате Сервице
Међутим, понекад због тога можда нећете моћи да инсталирате жељени језик у апликацији Подешавања постоји проблем са услугом Виндовс Упдате јер је потребно поново покренути да би исправно функционисала. Хајде да видимо како да поново покренемо услугу Виндовс Упдате и евентуално поправимо да тастери „Схифт+2“ не раде на вашем Виндовс 11 рачунару:
Корак 1: притисните Вин + Р тастере заједно на тастатури да бисте отворили Покрени команду прозор.
Корак 2: У Покрени команду прозор за претрагу, тип Сервицес.мсц и ударио Ентер да отворите Услуга прозор менаџера.

Корак 3: У Услуге прозора, идите на десну страну и испод Имена колона, тражи Виндовс Упдате.
Двапут кликните на Виндовс Упдате сервис да отвори прозор са својствима.
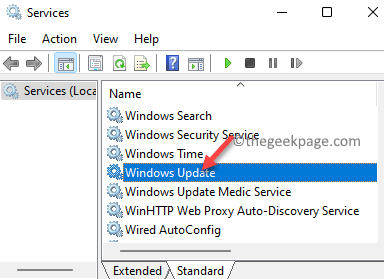
4. корак: У Својства Виндовс Упдате оквир за дијалог, испод Генерал картицу, идите на Тип покретања поље.
Ево, изаберите Упутство из падајућег менија поред њега.

5. корак: Затим идите на Статус услуге одељак и кликните на Почетак да започнете услугу.
Притисните Применити и онда У реду да сачувате промене.
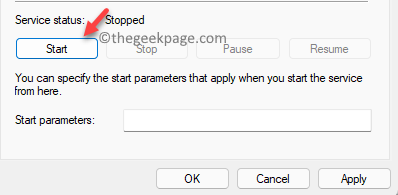
Сада затворите прозор Услуге, поново покрените рачунар и сада бисте требали моћи да инсталирате жељени језик у Подешавања и то вам може помоћи да почнете да користите тастере „Схифт+2“ на тастатури да бисте могли да креирате „@“ симбол.

