Да ли видите лабавост или квар током репродукције видео записа? Многи корисници су пријавили проблем где видео који пуштају касни или запиње током репродукције. Неки су видели овај проблем са видео записима присутним на њиховом рачунару, док су други наишли на њега током њиховог стримовања. Такође, било је случајева у којима је проблем уочен са видео записима који су репродуковани помоћу одређеног плејера.
Могући узроци овог проблема са кашњењем или муцањем видеа су:
- Застарели графички драјвери
- Виндовс није ажуриран најновијим ажурирањима
- Репродукција видеа са застарелим медијским плејером
- Оштећење видео датотеке
- Неправилна конфигурација система
- Нетачна подешавања медија плејера
- Инфекција злонамерним софтвером
У овом чланку, на основу могућих узрока, навели смо неке стратегије за решавање проблема које се могу користити за превазилажење овог проблема са кашњењем видеа на рачунару. Пре него што наставите са исправкама, извршите поновно покретање система које ће освежити ОС и избрисати све привремене податке који су оштећени. Проверите да ли је проблем решен након поновног покретања.
Преглед садржаја
Поправка за видео записе који су присутни на рачунару
Поправка 1 – Обавите ажурирање оперативног система Виндовс
1. Притисните Виндовс+ Р за отварање Трцати.
2. Тип мс-сеттингс: виндовсупдате да отворите Виндовс Упдате ин Подешавања
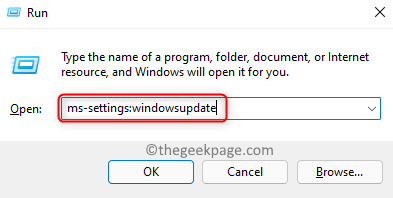
3. Кликните на Провераватиза ажурирања дугме да видите да ли има доступних ажурирања за Виндовс.
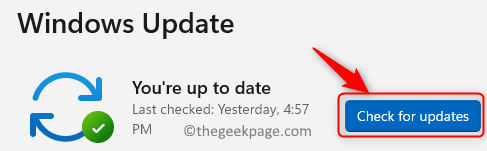
4. Ако постоје ажурирања, Виндовс ће их преузети и инсталирати на основу ваших поставки ажурирања.
5. Морате да поново покренути ваш рачунар након ажурирања за Виндовс.
6. Проверите да ли се видео репродукује без кашњења.
Поправка 2 – Проверите систем за промене хардвера
1. За отварање Трцати користити Виндовс и Р тастери истовремено.
2. Тип девмгмт.мсц и погодио Ентер кључ за отварање Менаџер уређаја.

3. У Менаџер уређаја, видећете назив свог уређаја на врху.
4. Десни клик на њему и бирај Скенирајте промене у хардверу.
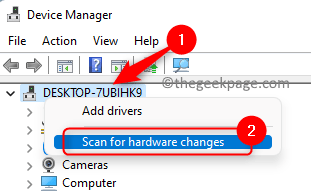
5. Ово скенира за било који нови хардвер и инсталира потребне драјвере.
6. Када се овај процес заврши, покушајте да пустите видео да бисте проверили да ли је проблем решен.
Поправка 3 – Ажурирајте управљачке програме за графику
1. Погоди Виндовс кључ и тип Менаџер уређаја у пољу за претрагу.
2. Кликните на Менаџер уређаја у резултату претраге да бисте га отворили.
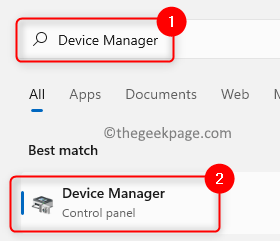
3. У Менаџер уређаја, проширити Адаптери за екран упутивши се двоструким кликом на њему да видите све инсталиране драјвере.
4. Десни клик на одређеном графичком драјверу и изаберите Ажурирати драјвер.

5. Тхе Ажурирати драјвер прозор се отвара. Овде изаберите опцију Аутоматско тражење драјвера.

6. Виндовс ће сада тражити исправке за овај драјвер и инсталирати га на ваш систем.
7. Поново покренути ваш рачунар након што се ажурирање управљачког програма заврши. Проверите да ли је проблем са видео снимком решен.
Поправка 4 – Вратите подразумеване поставке плана напајања
1. Притисните Виндовс + Р да отворите Трцати дијалог.
2. Тип поверцфг.цпл и кликните на ок да отворите Опције напајања прозор.

3. У Опције напајања прозору, кликните на везу Промените подешавања плана повезана са струјом Одабрани план.
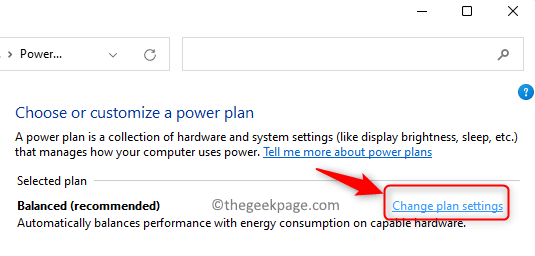
4. Ово приказује тренутни план напајања и повезана подешавања.
5. На дну кликните на Врати подразумевана подешавања за овај план.
6. У прозору за потврду за обнављање плана напајања кликните на Да.

7. Сада проверите да ли је проблем муцања видеа решен или не.
Исправка 5 – Уредите број процесора
1. Само држи Прозор и Р комбинација тастера за отварање Трцати.
2. Тип мсцонфиг и ударио Ентер за отварање Конфигурација система.

3. Изаберите Боот таб.
4. Кликните на Напредне опције… дугме.
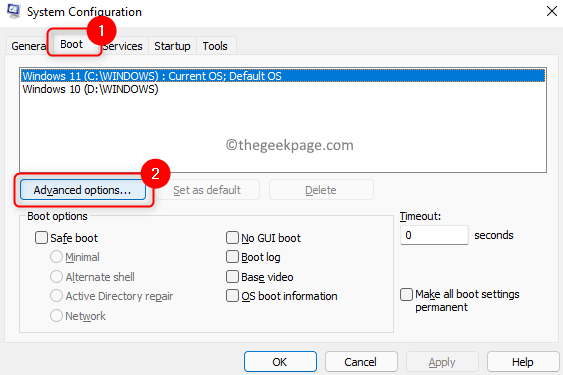
5. У БООТ АдванцедОпције прозор, проверавати кутију поред Број процесора.
6. Користите падајући мени у наставку, а затим изаберите било коју опцију 1 или 2.
7. Кликните на ок да сачувате промене у БООТ Напредне опције.

8. Кликните на ок ин Конфигурација система да сачувате и изађете.
9. Поново покренути рачунар и проверите да ли се видео репродукује без икаквих грешака.
Поправка 6 – Измените поставке позадине за Виндовс
Ако је позадина радне површине постављена као пројекција слајдова, може доћи до проблема са видео снимком сваки пут када се промени слика у позадини.
1. Отвори Покрени (Виндовс+ Р).
2. Тип мс-сеттингс: персонализатион-бацкгроунд и ударио Ентер да промените Подешавања позадине радне површине.

3. Кликните на падајући мени поред Персонализујте своју позадину да промените тип.
4. Промена тхе Тип позадине из Слидесхов да било Слика или једнобојна боја.
5. Ако опција Слика је изабрано, можете одабрати своју слику помоћу Прегледај дугме и такође изаберите пристајање за слику на радној површини.

6. Ако изаберете Чврст боју, а затим изаберите а боју или поставите прилагођену боју.
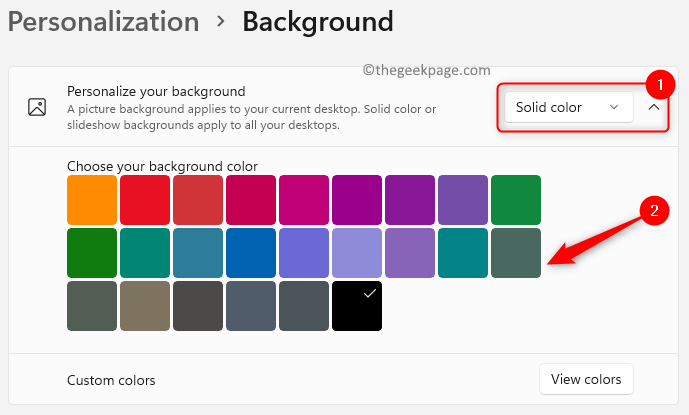
7. Када се ове промене изврше, проверите да ли постоје проблеми са видео снимком.
Поправка 7 – Смањите резолуцију видеа
1. Погоди Виндовс кључ и тип Видео едитор у пољу за претрагу.
2. Лансирање Видео едитор кликом на њега.

Белешка: Видео Едитор је уграђен у апликацију Виндовс Пхотос.
3. Овде кликните на Нови видео пројекат да започнете нови видео пројекат.

4. Дај име за видео и кликните на ОК.
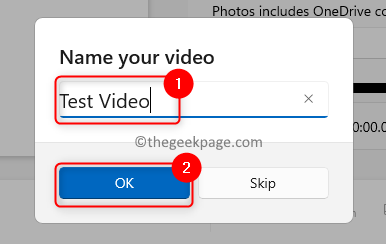
5. Кликните на Додати дугме у горњем левом углу.
6. Изаберите опцију Са овог рачунара.
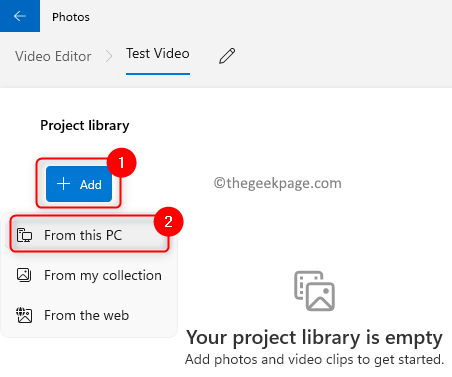
7. Прегледајте своје датотеке и изаберите видео датотеку чију резолуцију треба смањити. Затим кликните на Отвори.
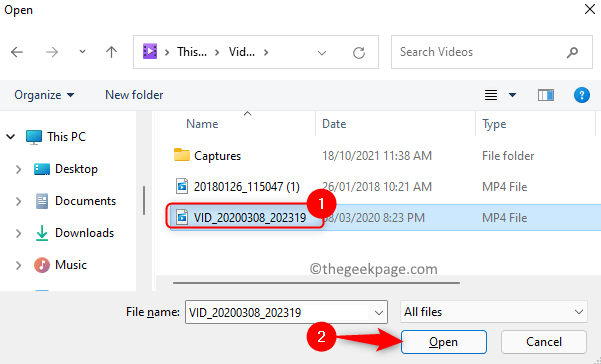
8. Овај видео ће бити у Библиотека пројекта. Превуците и испустите у Сторибоард сецтион на дну.
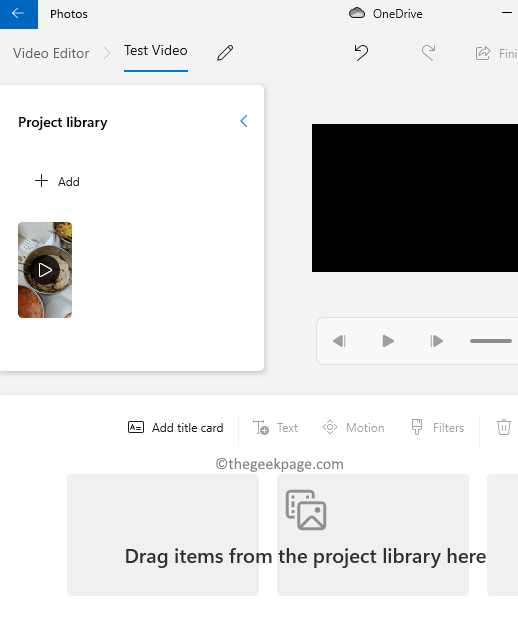
9. Не морате да уносите никакве измене на видео, па кликните на Заврши видео.
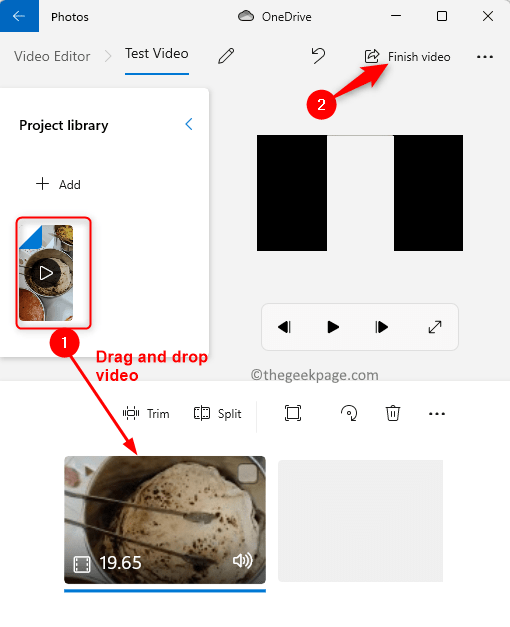
10. У прозору који се отвори, користите падајући мени испод Видео квалитет и изаберите а нижа резолуција са листе.
11. Кликните на дугме Извоз када је резолуција изабрана.

12. Изабрати локација за чување видео и кликните на Извоз да бисте сачували видео запис у нижој резолуцији.
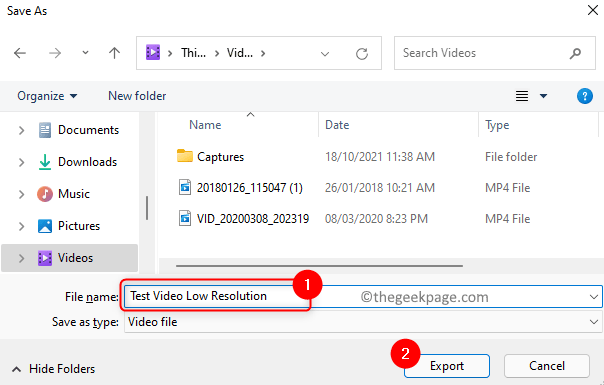
13. Пустите видео и проверите да ли је проблем решен.
Поправка 8 – Промените подешавања графичке картице
Ако користите два адаптера за екран/графичку картицу (интегрисани и наменски), покушајте да онемогућите интегрисани графички адаптер.
1. Лансирање Трцати Користећи Виндовс и Р комбинација тастера.
2. Тип девмгмт.мсц и кликните на ок да отворите систем Менаџер уређаја.

3. Дупли клик на Адаптери за екран на листи да бисте је проширили.
4. Десни клик на Интел ХД графика на листи адаптера за екран и изаберите опцију Онемогућите уређај.
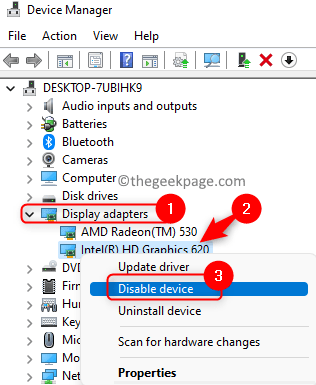
5. Рестарт рачунар и проверите да ли проблем и даље постоји на вашем рачунару или не.
Решавање проблема са муцањем видеа у прегледачу
Исправка 1 – Омогућите/онемогућите хардверско убрзање у претраживачу
За Гоогле Цхроме
1. Лансирање Хром.
2. Тип цхроме://сеттингс/систем у адресној траци да бисте отворили Цхроме Напредне системске поставке.

3. Искључипрекидач поред опције Употреба хардверско убрзање када је доступно ако је омогућено, иначе ако је онемогућено укључити прекидач.

4. Поново покрени прегледач и проверите да ли је проблем решен.
За Фирефок
1. Отвори Фирефок и тип о: преференцијама у адресној траци и притисните Ентер.

2. Подразумевано ћете бити у Генерал таб. Померите се надоле на десној страни и пронађите одељак Перформансе.
3. Сада кликните на поље за потврду поред Користите препоручена подешавања перформанси да видите друге опције.
4. Проверавати или опозовите избор поље поред опције Употреба хардверско убрзање када је доступно да измени свој статус.
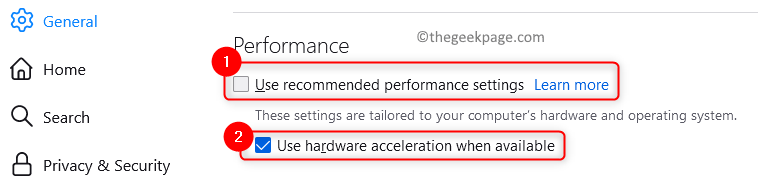
5. Поново покрени Фирефок да провери да ли је проблем са репродукцијом решен.
За Мицрософт Едге
1. Лансирање Мицрософт ивица.
2. Тип едге://сеттингс/систем и притисните Ентер да отворите Подешавања система и перформанси страна.

3. Промените подешавања за опцију Употреба хардверско убрзање када је доступно користећи придружене искључи.
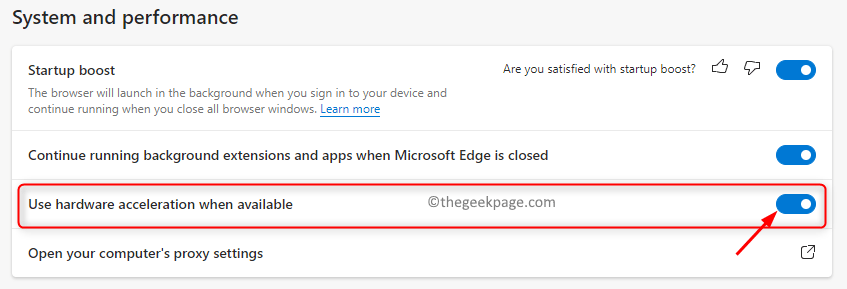
4. Поново покренути ваш Едге претраживач и проверите да ли је проблем решен.
Поправка 2 – Ажурирајте Видевине ЦДМ компоненту у Цхроме-у
Компонента ВидеВине Цонтент Децриптион Модуле је модул за дешифровање уграђен у претраживаче који помаже у стримингу висококвалитетног аудио и видео записа у претраживачу без икаквих проблема. Извршите доле наведене кораке.
1. Лансирање Хром.
2. притисните Цтрл + Схифт + Делете комбинацију тастера за брисање историје прегледања у Цхроме-у.
3. Иди на Напредно таб. Промијенити Временски опсег до Све време.
4. Проверавати поље за опције за брисање историје у вези са прегледање, преузимање, кеширане датотеке и колачићи.
5. Кликните на Обриши податке да обришете кеш меморију.

6. Изађи Цхроме и уверите се да ниједна друга инстанца Цхроме-а није отворена.
7. Отвори Покрени (Виндовс + Р).
8. Тип Ц:/Програм Филес/Гоогле/Цхроме/Апплицатион и ударио Ентер.
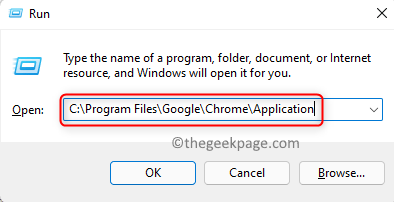
9. Видећете нумерисане фасцикле које су инсталиране верзије Цхроме-а. Дупли клик на најновију верзију нумерисану фасциклу.

10. Пронађите фасциклу под називом ВидевинеЦдм овде. Изаберите га и притисните Избриши икона на врху да избришете ову фасциклу.

11. Притисните Виндовс + Р и тип Ц:\Корисници\
Белешка: Заменити у горњој команди са својим корисничким именом.
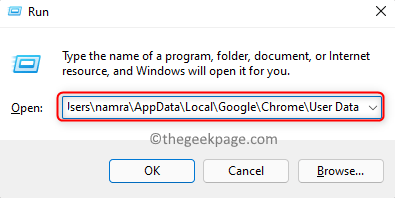
12. Тражити ВидевинеЦдм фолдер. Избришите ову фасциклу кликом на Избриши икона.
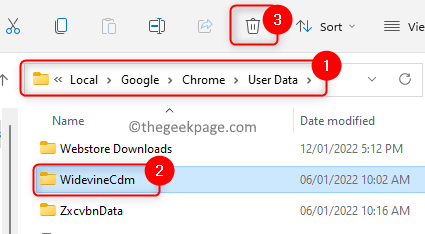
13. Отвори Хром. Тип цхроме://цомпонентс у адресној траци.
14. Померите се надоле и потражите Модул за дешифровање садржаја Видевине.
15. Кликните на дугме Проверити ажурирање повезан са њим.
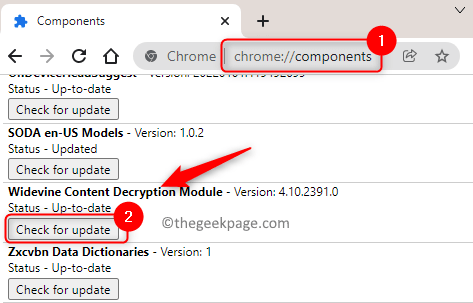
16. Поново покрени Цхроме када се ажурирање заврши. Проверите да ли је проблем са репродукцијом видеа решен.
Решавање проблема са видео кашњењем са ВЛЦ Медиа Плаиер-ом
Исправка 1 – Онемогућите хардверски убрзано декодирање
1. Лансирање ВЛЦ Медиа Плаиер из менија Старт или пречице на радној површини.
2. Кликните на Алати мени и изаберите Преференцес у подменију.
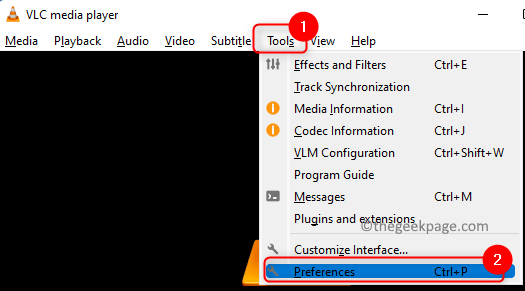
3. Изаберите Улаз/кодеци картица у Преференцес прозор.
4. У Цодецс одељак, отворите падајући оквир поред Хардверски убрзано декодирање и бирај Онемогући.
5. Кликните на Сачувати.

6. Покушајте да пустите видео да бисте проверили да ли је проблем решен.
Исправка 2 – Смањите вредност кеширања датотека
1. Отвори ВЛЦ Медиа Плаиер.
2. Притисните Цтрл + П да отворите Преференцес прозор.
3. У доњем левом углу, проверавати кутија поред Све испод Прикажи подешавања да видите сва доступна подешавања.
4. Кликните на Улаз/кодеци у левом окну.
5. Сада на десној страни, пронађите Напредно одељак.
6. Промените вредност за Кеширање датотека (мс) на вредност нижу од тренутне. Кликните на Сачувати.
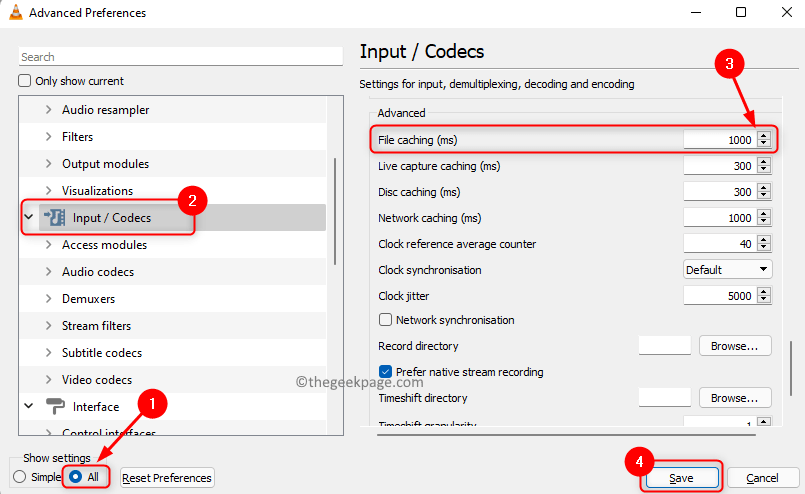
7. Проверите да ли се видео репродукује без кашњења.
Наставите да снижавате вредности док се проблем не реши. Ако ниједна од вредности не функционише, постоји вероватноћа да је видео формат некомпатибилан.
Поправка 3 – Промените видео у компатибилан формат
1. Лансирање ВЛЦ.
2. Кликните на Медији мени и изаберите опцију Претвори/Сачувај у подменију.
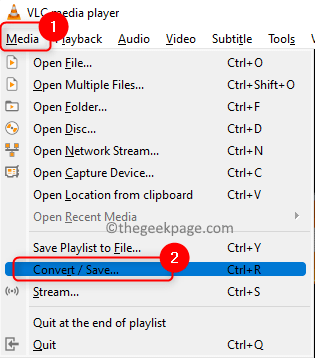
3. Да бисте изабрали датотеку чији формат желите да промените, кликните на Додати… дугме у Избор датотеке одељак.
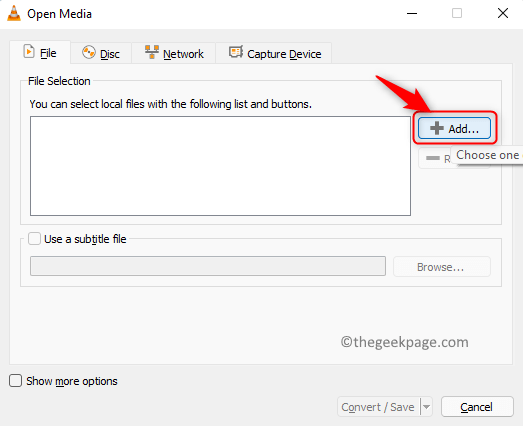
4. Идите на локацију видео снимка, изаберите дотични видео и кликните на Отвори.
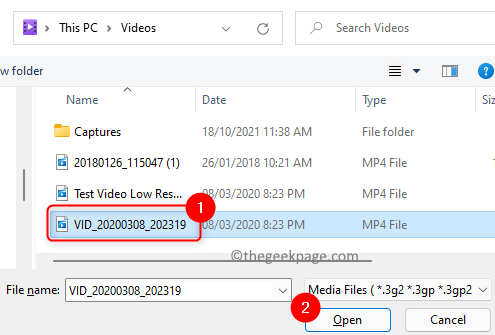
5. Када је видео додан, кликните на Претвори/Сачувај дугме на дну.
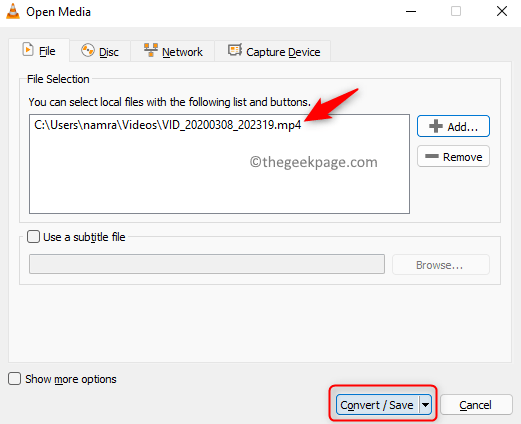
6. У Претвори прозору треба да изаберете одредишну локацију. Кликните на Прегледај и изаберите локацију да сачувате конвертовани видео.

7. Дај назив за датотеку на локацији и кликните на Сачувати.

8. Започните конверзију притиском на Почетак дугме у Претвори прозор.
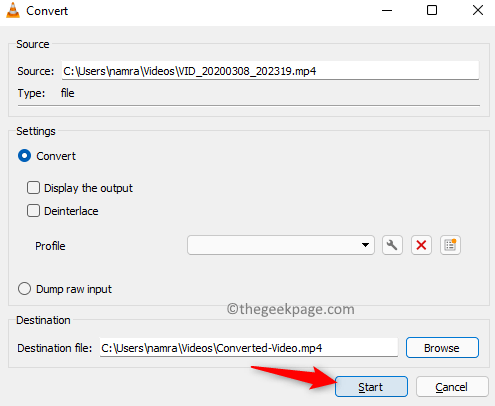
9. Игра видео након конвертовања у компатибилни формат и проверите да ли је проблем са кашњењем решен.
То је то!!
Сваки видео на вашем систему или претраживачу ће се сада репродуковати без икаквих проблема у репродукцији. Оставите коментар и обавестите нас о поправци која вам је помогла да решите овај проблем.


