Ако сте неко ко кликне на Закачи на таск бар опција за скоро све апликације које користите, сада бисте коегзистирали са превише претрпаном траком задатака којом се превише не може управљати. Па, дефинитивно можда тражите начин на који можете очистити траку задатака узимајући што је могуће мање времена и на најефикаснији начин. Дакле, постоји ли начин на који можете да кликнете негде и да би тај клик магично очистио вашу траку задатака за вас? Па, овде смо да разговарамо о том клику!
У овом чланку објашњавамо како лако можете очистити траку задатака уз помоћ једноставне групне скрипте. Читајте даље, да научите како да савладате овај једноставан трик.
Белешка: Имајте на уму да ће само иконе закачене корисника бити уклоњене са траке задатака, а системске закачене иконе попут Виндовс и Претрага ће остати на траци задатака чак и ако следите овај метод. Ако желите да уклоните Претрага икона такође са траке задатака, кликните овде.

Овај метод укључује уношење промена у подешавања вашег регистра. Нетачне поставке регистратора могу изазвати озбиљне системске проблеме.
Због тога се препоручује да направите резервну копију поставки вашег регистра пре него што наставите.Откачите све иконе на траци задатака
Корак 1: Кликните на Претрага икона на траци задатака.

Корак 2: У Трака за претрагу, Укуцај нотепад и кликните на Нотепад апликација из Најбољи меч одељак.
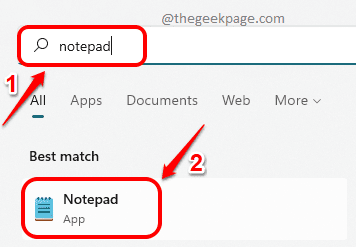
Корак 3: Када Нотепад отвара, Копирање и лепљење следећи исечак кода на њега.
ДЕЛ /Ф /С /К /А "%АппДата%\Мицрософт\Интернет Екплорер\Куицк Лаунцх\Усер Пиннед\ТаскБар\*" РЕГ ДЕЛЕТЕ ХКЦУ\Софтваре\Мицрософт\Виндовс\ЦуррентВерсион\Екплорер\Таскбанд /Ф. тасккилл /Ф /ИМ екплорер.еке и покрените истраживач

Корак 4: Када је код копиран, кликните на Филе картицу на врху, а затим притисните Сачувај као опција.
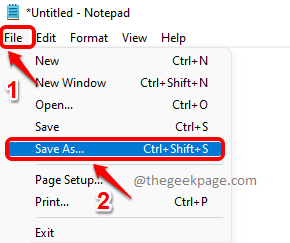
Корак 5: У Сачувај као прозор, кликните на Десктоп у леви прозор окно.
Дај било које име у ваш фајл. Али обавезно дајте проширење као .шишмиш.
Изабери Сачувај као тип као што Све датотеке (*).
Када све завршите, притисните сачувати дугме да бисте сачували датотеку.

Корак 6: Сада идите на Десктоп и дупли клик на батцх сцрипт које сте креирали да бисте га извршили.

Након извршавања групне скрипте, све иконе закачене корисника на траци задатака биће обрисане. Остаће само системске иконе и иконе апликација које су тренутно отворене.
Ако желите поново да закачите иконе на траку задатака, то такође можете да урадите.
То је то. Надам се да вам је чланак био користан.


