- Ако не можете да преузмете датотеке у оперативном систему Виндовс, постоје бројни проблеми зашто се то догађа.
- Када преузимања не раде, почните тако што ћете проверити да ли то можете да урадите са спољним програмима.
- Још једна одлична идеја је брисање Интернет података и кеш меморије из прегледача.
- Поновна инсталација прегледача такође може решити проблем ако ви не могу ништа да преузмем.
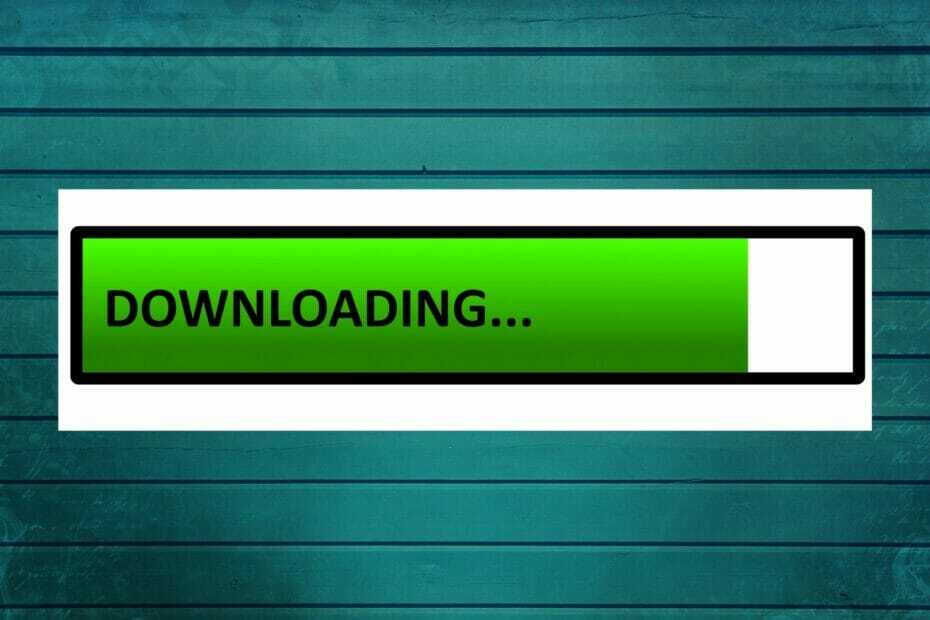
Овај софтвер ће поправити уобичајене рачунарске грешке, заштитити вас од губитка датотека, малвера, квара хардвера и оптимизирати ваш рачунар за максималне перформансе. Решите проблеме са рачунаром и уклоните вирусе сада у 3 једноставна корака:
- Преузмите алатку за поправак рачунара Ресторо који долази са патентираним технологијама (патент доступан овде).
- Кликните Покрените скенирање да бисте пронашли проблеме са Виндовсом који би могли да узрокују проблеме са рачунаром.
- Кликните Поправи све да бисте решили проблеме који утичу на сигурност и перформансе рачунара
- Ресторо је преузео 0 читаоци овог месеца.
Ако не можете преузмите датотеке са Интернета, у великој сте невољи. Али то већ знате. Разлози за неуспешно преузимање датотека или чак директоријума у оперативном систему Виндовс 10 су различити. Не можемо вам тачно рећи који се проблем јавља у вашем случају.
Оно што ми можемо је да вам покажемо што више заобилазних решења. Ако већ знате шта би могло да изазове проблем, не мучите се читати цео чланак и само потражите познате кривце.
Ако не знате шта није у реду са прегледачем, системом или Интернет везом, пажљиво прођите кроз овај чланак, следите упутства и надамо се да ћете пронаћи оно што тражите.
У реду, овај увод је био мало груб, али нисте овде да прочитате увод. Овде сте да бисте решили свој проблем. Дакле, без даљег одлагања, у наставку погледајте шта смо вам припремили.
Шта могу да урадим ако не могу да преузмем датотеке у оперативном систему Виндовс 10?
- Проверите да ли спољни програми нешто преузимају
- Обришите Интернет податке и кеш меморију
- Поново инсталирајте прегледач
- Уверите се да имате довољно простора
- Верификујте локацију за преузимање
- Не користите менаџер за преузимање
- Проверите да ли има вируса
- Онемогућите антивирус
- Онемогућите заштитни зид
- Покрените СФЦ и ДИСМ скенирања
- Промените поставке типа датотеке
- Ресетујте поставке Интернет Сецурити
- Проверите регистар
- Ресетујте рачунар
1. Проверите да ли спољни програми нешто преузимају

Прва ствар која нам падне на памет када се бавимо проблемима са преузимањем у оперативном систему Виндовс је неисправна Интернет веза. Али пошто читате овај чланак, ваша Интернет веза би требала бити у реду.
С друге стране, можда постоји нешто што блокира ваша преузимања или користи читав пропусни опсег.
У већини случајева то је преузимање из спољног програма. Дакле, пре него што пређете на друго решење, уверите се да ништа не преузимате са својим бујица или Стеам клијент.
Или било који други спољни програм или апликацију. На пример, ако преузимате огромну игру на Стеам-у, вероватно неће имати довољно пропусну опсег за остала преузимања.
Такође, ако сте повезани на Интернет преко Ви-Фи мреже, биће још теже. Па узмите и то у обзир.
Ако тренутно не преузимате ништа, али још увек не можете да преузмете ни једну датотеку Гоогле диск, на пример, слободно пређите на друго решење.
Такође би помогло да сазнате да ли Виндовс нешто чита у позадини већ читајући овај користан водич.
2. Обришите Интернет податке и кеш меморију
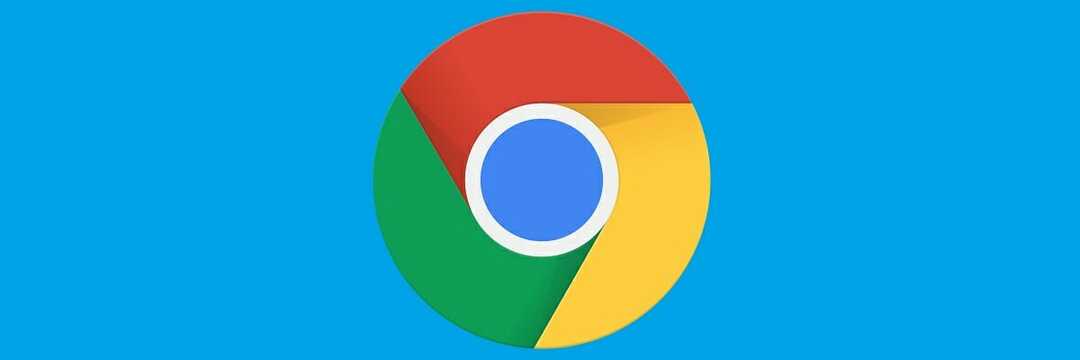
Ево како да обришете податке и кеш меморију Гоогле Цхроме (поступак је сличан и осталим прегледачима):
- Кликните на (са три тачке) мени.
- Отвори Историја.
- Изаберите Обриши податке прегледања.
- Обавезно изаберите Историја прегледања и кеш меморија (такође можете одабрати и друге податке за дубље чишћење).
- Сачекајте да прегледач обрише податке.
- Верификујте локацију за преузимање.
Обично акумулирана кеш меморија не представља проблем, али може имати неки утицај на ваша преузимања. Дакле, пре поновног инсталирања прегледача, побрините се да очистите Интернет кеш и податке.
Ако желите да обришете и податке за аутоматско попуњавање, погледајте овај једноставан водич да бисте научили како то лако можете да урадите.
3. Поново инсталирајте прегледач

Ако и даље не можете да преузмете датотеке са Интернета, чак и након брисања кеш меморије и података, можда је време да поново инсталирате прегледач. Па, иди и избришите прегледачи поново га преузмите и инсталирајте. Надамо се да ћете видети неке промене.
Алтернативно решење за то је ажурирање прегледача. Дакле, пређите на подешавања прегледача и потражите најновију верзију. Или можете испробати други прегледач. То је тако једноставно.
Ако желите да будете сигурни да сте у потпуности уклонили остатке датотека из прегледача, можете да користите програм за деинсталацију. Погледајте ову листу са најбољим софтвером за деинсталацију који је тренутно доступан.
Време је да промените прегледач? Погледајте ову листу са нашим најбољим изборима
4. Уверите се да имате довољно простора
- Отвори Овај рачунар.
- Десни клик на системска партиција и отворен Својства.
- Изаберите Чишћење диска.
- Означите поља поред Привремене датотеке.
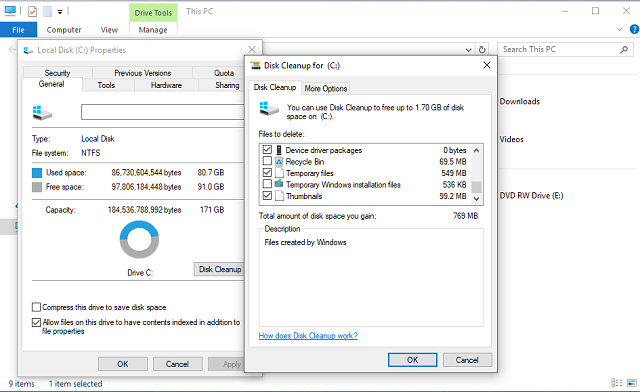
- Потврдите избор и очистите привремене датотеке.
Не можете да преузмете ниједну датотеку ако немате где да их ставите. Све шале на страну, били бисте изненађени када бисте сазнали колико људи заправо не зна колико складишни простор отишли су.
Дакле, само проверите да ли имате довољно простора за складиштење датотеке коју желите да преузмете. Ако немате довољно простора на вашем тврдом диску, размислите о брисању неких апликација које не користите или о брисању привремених и старих датотека.
Не можете да избришете привремене датотеке? Након праћења ови лаки кораци, избрисаћете их као професионалца.
5. Верификујте локацију за преузимање
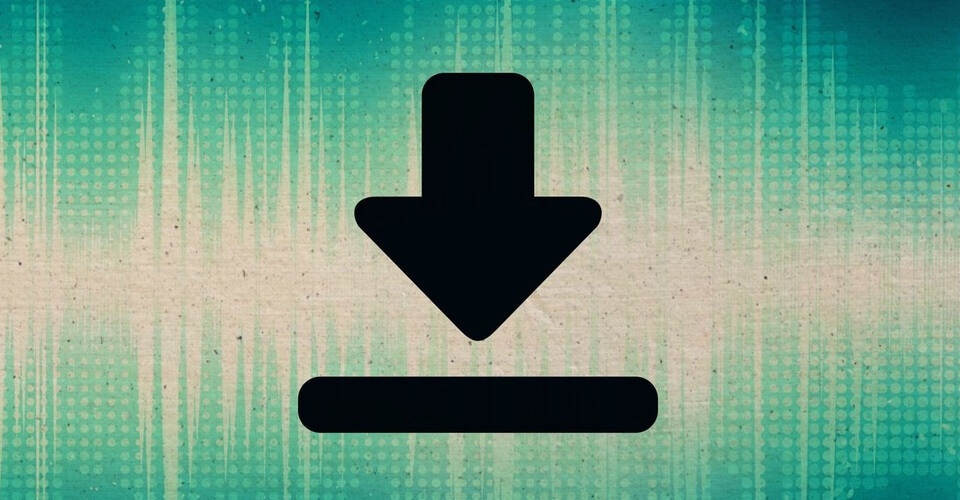
Ако не желите да избришете било шта са чврстог диска, алтернативно решење је једноставно променити место преузимања и преместити преузимања место са довољно простора за одлагање.
Поступак се мало разликује у зависности од прегледача који користите, али је прилично једноставан за све њих. Само идите у Подешавања, пронађите локацију за преузимање и промените је.
6. Не користите менаџер за преузимање

Постоје дословно хиљаде менаџера за преузимање тамо. Али истина је да вам није потребан!
У доба када прегледачи нису били толико напредни као данас, можда је овај тип софтвера имао неку вредност, али данас не толико.
Ваш прегледач ће вам пружити сваки алат за преузимање који вам треба, а то би требало да буде више него довољно.
Коришћење менаџера за преузимање може само негативно утицати на ваша преузимања. Дакле, ако је један инсталиран на вашем рачунару, идите и избришите га и користите прегледач за преузимање датотека.
7. Проверите да ли има вируса

Не морамо вам то рећи вируси и злонамерни софтвер могу учинити све могуће лоше ствари на вашем рачунару.
Проблем са преузимањем датотека је само један од њих. Дакле, отворите антивирус (или Виндовс Дефендер, ако немате ниједно друго антивирусно решење) и извршите дубинско скенирање.
Ако је ваш рачунар заражен неким злонамерним софтвером, антивирус ће га уклонити и надамо се да ћете поново моћи да преузмете датотеке.
Покрените скенирање система да бисте открили потенцијалне грешке

Преузмите Ресторо
Алат за поправак рачунара

Кликните Покрените скенирање да бисте пронашли проблеме са Виндовсом.

Кликните Поправи све да реши проблеме са патентираним технологијама.
Покрените скенирање рачунара помоћу алатке за обнављање система Ресторо да бисте пронашли грешке које узрокују сигурносне проблеме и успоравање. По завршетку скенирања, поступак поправке ће оштећене датотеке заменити новим Виндовс датотекама и компонентама.
Ако немате антивирус, погледајте ову листу са најбољим тренутно доступним.
Да бисте заштитили свој рачунар приликом преузимања и прегледавања Интернета, препоручујемо вам употребу добре ВПН алатке. Одмах Приватни приступ Интернету (на акцији) и осигурајте се. Штити ваш рачунар од напада током прегледавања, маскира вашу ИП адресу и блокира сав нежељени приступ.
Да ли желите да извршите потпуно скенирање система директно из програма Виндовс Дефендер? Сазнајте како се то ради
8. Онемогућите антивирус
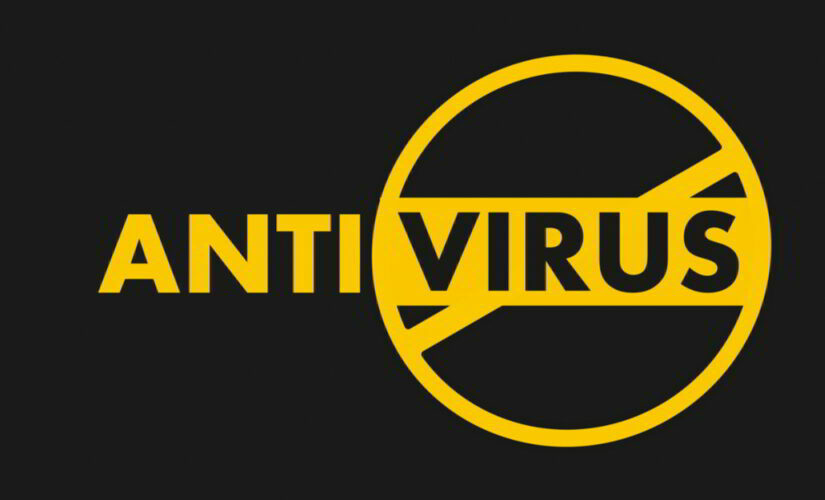
Сада, учинимо потпуно супротно. Постоји шанса да ваш антивирус блокира преузимање одређених датотека. Дакле, очигледно решење је, у овом случају, привремено онемогућавање антивирусног решења.
Али будите опрезни, ово треба да радите само ако сте сто посто сигурни да је датотека коју покушавате да преузмете сигурна. Ако нисте сигурни, можда је боља идеја да антивирус буде укључен.
Ваш антивирус може блокирати вашу Интернет везу, па погледајте овај користан водич да сазнате више.
9. Онемогућите заштитни зид
- Иди на Претрага, тип ватрени зид, и отвори Виндовс заштитни зид.
- Кликните на Искључите или укључите заштитни зид Виндовс.

- Иди на Искључите Виндовс заштитни зид.
Исто важи и за Уграђени Виндовс заштитни зид. Ова функција је позната по томе што блокира одређене функције, као и преузимања. Дакле, можете размислити о томе да га искључите. Али још једном, на кратак временски период.
Недостаје ваш Виндовс оквир за претрагу? Врати га за само неколико лаких корака.
Ако желите да проверите да ли заштитни зид блокира одређени порт или апликацију, прочитајте Овај чланак да бисте сазнали како то лако можете да урадите.
10. Покрените СФЦ и ДИСМ скенирања
10.1 Покрените СФЦ скенирање
- Иди на Претрага, тип цмд, и кликните на Покрени као администратор почети Командна линија са пуним привилегијама.
- У командну линију откуцајте следећу команду и притисните Ентер:
сфц / сцаннов
- Сачекајте да се поступак заврши, поново покрените рачунар.
Можда нешто није у реду са системским датотекама и то је оно што спречава преузимање. У овом случају, најједноставније решење је покретање СФЦ скенирање.
Ако нисте упознати са овом алатком, уграђени Виндовс решење за решавање проблема може бити корисно када сумњате да сте оштетили системске датотеке.
Ако имате проблема са приступом командној линији као администратор, онда је боље детаљније погледајте овај водич.
Наредба Сцаннов зауставила се прије него што је процес завршен? Не брините, имамо једноставно решење
10.2 Покрените ДИСМ скенирање
- Отвори Цомманд Промпт администратор као што је приказано у претходном кораку.
- У командну линију откуцајте следећу команду и притисните Ентер:
-
ДИСМ.еке / Онлине / Цлеануп-имаге / Ресторехеалтх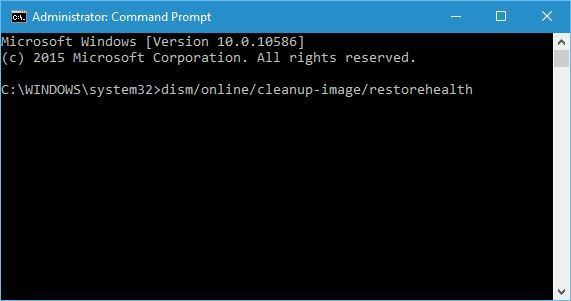
-
- Процес би требао скенирати и ријешити могуће оштећења датотека и ријешити повезане проблеме.
Као што смо већ поменули, СФЦ скенирање је први корак у решавању проблема када желите да проверите интегритет системских датотека. Међутим, ако СФЦ закаже, увек се можете обратити ДИСМ-у.
Сервисирање и управљање применом слике је сјајан алат који би вам требао помоћи да решите дубље системске проблеме, укључујући (Надајмо се) проблеми са преузимањем датотека.
Такође постоји могућност да ДИСМ не успе у оперативном систему Виндовс 10, али не брините јер имамо стручни водич о томе како то поправити.
11. Промените поставке типа датотеке

- Иди на Мени (дугме са три пруге), изаберите Помоћ, и идите наИнформација о решавању проблема.
- Под Основе примене кликните на Отвори фолдер.
- Кликните Мени, а затим кликните Излаз.
- Избришите или преименујте мимеТипес.рдф датотека (на пример, преименујте га у мимеТипес.рдф.олд).
- Поново покрените Фирефок.
Белешка: Ово решење се посебно односи на Мозилла Фирефок. Постоји шанса да је Фирефок постављен за различито руковање различитим врстама датотека и због тога блокира преузимање одређеног типа.
Да бисте то решили, требало би да вратите поставке типа датотеке на подразумеване.
12. Ресетујте поставке Интернет Сецурити
- Иди на Претрага, тип Интернет опције, и отворите га из резултата.
- Иди на Сигурност кликните на Интернет, и идите на Прилагођени ниво ...
- Дођите до Преузимања, уверите се да је Предње преузимање опција је омогућена.

- Сачувајте промене и поново покрените рачунар
Преузимања би требала бити омогућена по дефаулту, али постоји шанса да је нешто омело ову поставку. Не можемо вам сигурно рећи шта је узрок томе, али неће сметати ако проверите да ли су поставке тачне.
13. Проверите регистар

- Иди на Претрага, тип регедит, и отвори Уредник регистра
- Идите на следећу путању:
ХКЕИ_ЦУРРЕНТ_УСЕРСофтвареМицрософтВиндовсЦуррентВерсионПолициес - Потражите Прилози поткључ (Ако га не можете пронаћи, направите га).
- Да бисте креирали Прилози поткључ, кликните десним тастером миша Политике, изаберите Нова, онда Кључ, и именовати га Прилози.
- Десни клик Прилози, изаберите Нова, онда ДВОРД (32-битни), кликните на Постави име вредности као што СцанВитхАнтиВируси дају му вредност од 1.
Након што започнете преузимање одређене датотеке, прегледачи ће је аутоматски провести кроз антивирусно скенирање са вашим антивирусним програмом (ако имате).
Дакле, као што смо раније говорили, ваш антивирус можда неће дозволити преузимање датотеке и наићи ћете на проблем. Решење је, у овом случају, онемогућавање функције која приморава ваша преузимања да пролазе кроз антивирусно скенирање.
Белешка: То се не препоручује из безбедносних разлога, па ако утврдите да антивирусна скенирања нису узрок вашег проблема, поново укључите ову функцију помоћу горенаведених корака.
Ако не можете да уредите регистар, следите кораке уовај посвећени водичи научите како то можете да радите као професионалац.
Не можете да приступите уређивачу регистра? Погледајте овај водич и брзо решите проблем
14. Ресетујте рачунар
- Кликните Почетак.
- Отвори Подешавања.
- Отвори Ажурирање и сигурност.
- Изаберите Опоравак.

- Кликните на Почети под Ресетујте овај рачунар опција.
- Изаберите Задржи моје датотеке.
- По завршетку поступка, добићете нову копију оперативног система Виндовс.
Ресетовање система требало би да вам буде крајње уточиште, али ако ништа од наведеног није помогло, то би могло бити једино одрживо решење.
Ако имате проблема са отварањем апликације Подешавање, погледајте овај чланак да реши питање. Такође, ако су вам потребне додатне информације о томе како ресетовати рачунар на фабричка подешавања, прочитајте овај чланак и сазнајте све што треба да знате.
Ако ресетовање рачунара не успе, не брините јер имамо одличан водич корак по корак то такође може решити тај проблем.
То је то. Свакако се надамо да вам је барем једно од ових решења помогло да решите проблеме са проблемима који се преузимају у оперативном систему Виндовс. Ако имате питања, коментаре или сугестије, одељак са коментарима је одмах испод.
 Још увек имате проблема?Поправите их помоћу овог алата:
Још увек имате проблема?Поправите их помоћу овог алата:
- Преузмите овај алат за поправак рачунара оцењено одличним на ТрустПилот.цом (преузимање почиње на овој страници).
- Кликните Покрените скенирање да бисте пронашли проблеме са Виндовсом који би могли да узрокују проблеме са рачунаром.
- Кликните Поправи све да реши проблеме са патентираним технологијама (Ексклузивни попуст за наше читаоце).
Ресторо је преузео 0 читаоци овог месеца.
Често постављана питања
Постоји неколико проблема због којих се то догађа, али имамо комплетан водич да бисте решили овај проблем.
Прво проверите Интернет везу. Ако се овај проблем појавио након надоградње на Виндовс 10, прочитајте овај водич поправити.
Ако Мицрософт Сторе не преузме ниједну апликацију на Виндовс 10, јесмо овај стручни водич то ће вам помоћи да решите проблем.


