Ако сте неко ко ради на одређеном скупу апликација сваки пут када седнете испред себе рачунара, можда бисте желели да их отворите заједно са само једним кликом када се пријавите на рачунар сваки дан. Већ имамо чланак који детаљно описује како можете уштедети време отварањем свих апликација заједно користећи једноставну групну скрипту.
Баш као што можете да групишете отворене апликације, можете да групишете и затворене апликације. У ту сврху, потребно је да напишемо једноставну групну скрипту којој није потребно знање о кодирању. Читајте даље да бисте сазнали како лако можете затворити више програма у једном тренутку.
Такође прочитајте: Како одмах затворити све Виндовс и картице Гоогле Цхроме-а у једном покрету
Преглед садржаја
Одељак 1: Како креирати и извршити групну скрипту за затварање више програма одједном
Корак 1: Иди на Десктоп одмах притиском на ПОБЕДИ + Д кључеви заједно.
Једном на радној површини, десни клик на празан простор, кликните на Нова а затим кликните на текстуални документ.

Корак 2: Сада дупли клик на текстуалном документу који сте управо креирали да бисте га отворили.

Корак 3: Као следеће, у текстуалном документу, Копирање и лепљење следећу команду.
тасккилл /Ф /ИМ/Т > нул
Имајте на уму да морате да замените са Име слике апликације коју желите да затворите. Можете се позвати на Одељак 3: Како пронаћи назив слике процеса / апликације која се затвара, ако не знате Име слике процеса који желите да убијете.
Параметри команде су објашњени у наставку:
РЕКЛАМА
тасккилл – Да убије процес или апликацију.
/Ф – Да бисте принудно прекинули покренути процес.
/IM – Означава назив слике. /IM је праћен процесом Име слике. Ако не знате Име слике процеса који желите да убијете, погледајте Одељак 3: Како пронаћи назив слике процеса / апликације која се затвара.
/Т – Прекинути сву децу процеса.
нул – За сузбијање грешака и порука.
Можете додати онолико линија колико желите. Сваки ред би одговарао једној апликацији или програму.
Коначно, на крају напишите @пауза. Ово је за вас да видите резултате извршавања ваших команди. На пример, ако програм није могао да се затвори, онда ћете моћи да видите разлог зашто се не може затворити на екрану ЦМД. У супротном, ЦМД екран би се брзо затворио.
Пример скрипте, где затварамо програме Нотепад, Цалцулатор и ВПС оффице, користећи нашу батцх скрипту, приказан је испод.
тасккилл /Ф /ИМ Нотепад.еке /Т > нул. тасккилл /Ф /ИМ ЦалцулаторАпп.еке /Т > нул. тасккилл /Ф /ИМ впс.еке /Т > нул @паусе
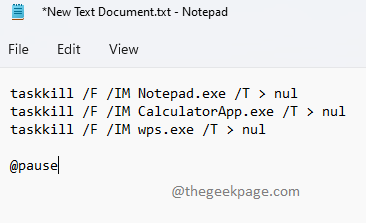
Када све завршите, не заборавите да притиснете тастере ЦТРЛ + С заједно да бисте сачували датотеку.
Корак 4: Сада се вратите на радну површину, клик на фајл и притисните тастер Ф2 кључ преименовати фајл.
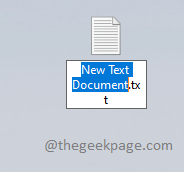
Корак 5: Можете дати било које име вашем фајлу, назвали смо га као Затворите више програма. Које год име да дате, обавезно га дајте проширење фајла као шишмиш после . (тачка). Ово је најважнији део.

Корак 6: Када унесете име, кликните негде другде на екрану. Сада ћете добити следеће Преименуј прозор за потврду. притисните да дугме за потврду.
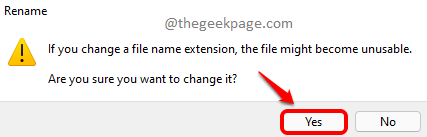
Корак 7: То је то. Ваша датотека скупне скрипте је сада спремна. Дупли клик на њему да га изврши.

Корак 8: Ваша скупна скрипта би сада затворите све програме наведено у њему.
Такође, моћи ћете да видите који су све програми затворени на Командна линија екран. То је зато што сте ставили @пауза команду на крају ваше скрипте. Ово паузира екран и чека притисак на тастер пре него што затвори екран командне линије.
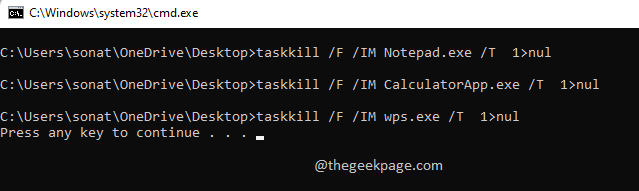
Одељак 2: Како додати више програма постојећој пакетној скрипти
Ако желите да додате још програма на листу програма које желите да затворите у вашој батцх датотеци, можете то учинити.
Корак 1: Десни клик на батцх фајл који сте креирали и кликните на Прикажи више опција.
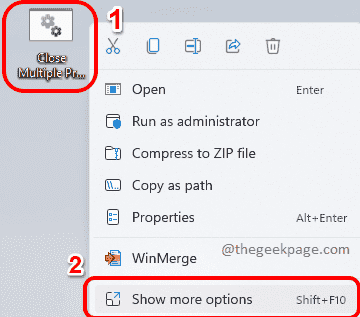
Корак 2: У менију који се проширује кликните на Уредити опција.
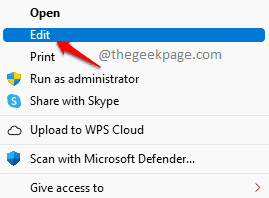
Корак 3: Сада би се отворила групна скрипта Нотепад, где можете вршити измене као и обично.
У примеру испод, додали смо још једну линију нашој скрипти. Овог пута, циљ нам је да убијемо МС Паинт такође.

Одељак 3: Како пронаћи назив слике процеса / апликације која се затвара
Овај одељак више личи на додатак који ће вам помоћи да пронађете Име слике апликације или процеса.
Да бисте убили апликацију, потребна вам је или она Име слике или његов ИД процеса. За неке апликације, Име слике може бити једноставно, али за неке друге апликације то се не може одмах погодити. У таквим случајевима, можете пратити доле наведене кораке да бисте лако сазнали Име слике процеса који желите да убијете.
Корак 1: На траци задатака која се налази у доњем реду вашег Виндовс екрана, кликните на сочиво икона.

Корак 2: На траци за претрагу, потражите цмд и кликните на Покрени као администратор опција за отварање командне линије у повишеном режиму.

Корак 3: Када се отвори командна линија, Копирање и лепљење или тип у следећој команди да наведете све покренуте процесе на вашем рачунару.
листа задатака
Када имате листу, испод колоне Име слике, можете да скролујете и сазнате име процеса/апликације коју желите да убијете. И можете користити ово Име слике у тасккилл команда.
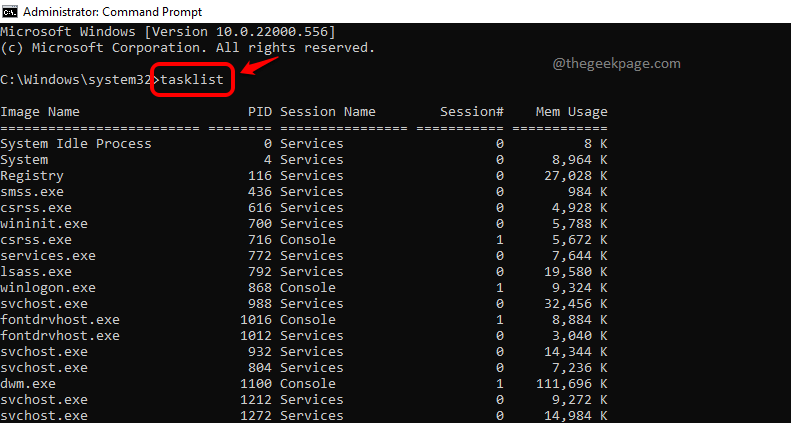
То је то. Надам се да ћете од сада уштедети много времена користећи овај супер кул трик.
Реците нам у одељку за коментаре да ли вам је чланак био користан. Такође, ако сте заглављени у било ком од корака, обавестите нас, радо ћемо вам помоћи.
Корак 1 - Преузмите алатку за поправку рачунара Ресторо одавде
Корак 2 – Кликните на Покрени скенирање да бисте аутоматски пронашли и решили било који проблем са рачунаром.
