Оненоте је један од најбољих алата за бележење доступних од стране Мицрософта. У комбинацији са Оутлоок-ом и МС Теамс-ом, Оненоте може бити моћна комбинација за повећање продуктивности и за посао и за личне креативне ствари. Морамо да правимо белешке у различитим форматима, можда се не ради само о записивању ствари. Понекад се од нас тражи да копирамо слике из различитих извора и извршимо неколико измена у нашем свакодневном раду. Слика налепљена на Оненоте може бити од велике користи ако неко зна како да примени промене. Да ли сте се суочили са проблемима док сте користили Оненоте где вам слике налепљене на Оненоте не дозвољавају да лако радите? Овај чланак ће размотрити ефикасно коришћење слика на Оненоте-у. Слику можемо да користимо као позадину да бисмо били сигурни да је можемо лако уређивати као обичну ОнеНоте страницу.
Постављање слике као позадине на ОнеНоте-у
Корак 1: Притисните Вин+Р, тип Оненоте и кликните У реду.
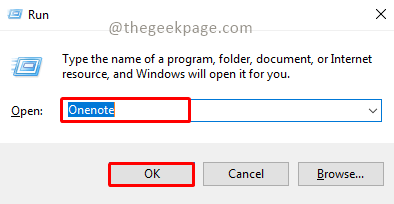
Корак 2: Кликните на Додај страницу да направите нову страницу.
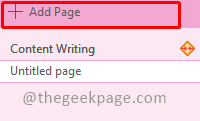
РЕКЛАМА
Корак 3: Идите на Уметните мени и изаберите Слика.

Корак 4: Сада изаберите слику коју желите да уметнете и кликните на њу Уметните.
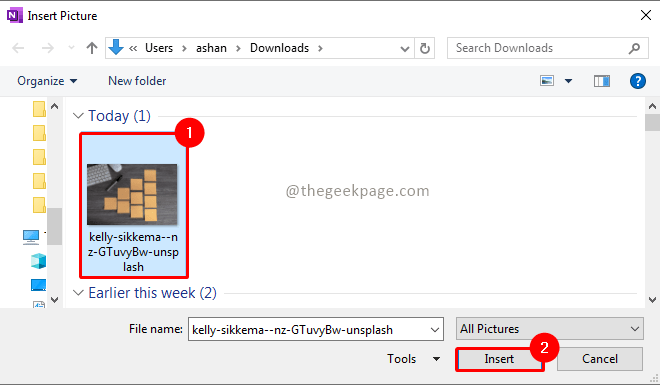
Корак 5: Сада изаберите слику и промените јој величину према вашим потребама.
Корак 6: Сада изаберите слику и кликните десним тастером миша на њу. У контекстуалном менију изаберите Поставите слику као позадину.

Белешка: Појавиће се досадни оквир за текст око слике када је уметнете, можете да је изаберете и избришете када поставите слику као позадину.
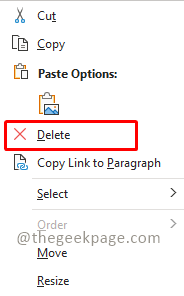
Корак 7: Сада је слика постављена као позадина, можете кликнути било где и креирати белешку. Кад год почнете да куцате, аутоматски се креира оквир за текст. Можете померити оквир за текст тако да одговара слици према вашим потребама. Када кликнете изван оквира за текст ће нестати и садржај ће бити приказан.


Белешка: Ово ће помоћи да ваша белешка изгледа лепо и организовано. Такође можете уметнути ПДФ датотеке које имају слике. Да бисте уметнули ПДФ документе идите на Уметните картицу и изаберите Филе Принтоутс опција. Овај трик може бити користан за наставнике да креирају белешке за означавање делова, лепу и организовану листу задатака за креаторе или било које сличне потребе.

Надамо се да је чланак био информативан и користан. Сада можете унапредити своје вођење белешки на следећи ниво и приказати белешке врхунског квалитета. Хвала вам за читање!! Оставите коментар и јавите нам зашто користите ову функцију и како је она побољшала ваше вештине бележења?
Корак 1 - Преузмите алатку за поправку рачунара Ресторо одавде
Корак 2 - Кликните на Покрени скенирање да бисте аутоматски пронашли и решили било који проблем са рачунаром.


